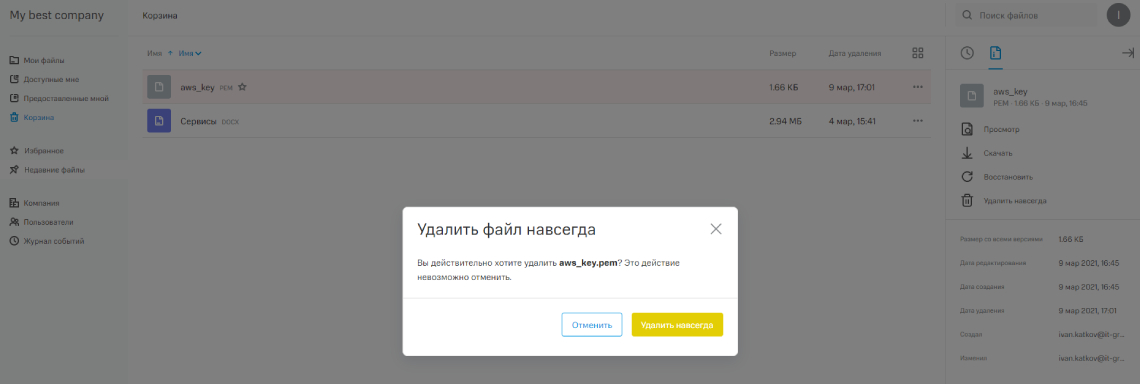Блок располагается в верхней части навигационной панели и содержит 4 раздела:
Раздел мои файлы
Это ваше личное рабочее пространство, в которое вы можете загружать файлы и организовывать в нём структуру из каталогов. Чтобы загрузить файл в раздел — нажмите на кнопку 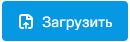 в верхней правой части рабочего пространства или кликнете правой кнопкой мышки по пустому пространству рабочей зоны и в выпадающем меню выберете пункт Загрузить
в верхней правой части рабочего пространства или кликнете правой кнопкой мышки по пустому пространству рабочей зоны и в выпадающем меню выберете пункт Загрузить  .
.
Для создания папки — нажмите кнопку  в верхней правой части рабочего пространства рядом с кнопкой загрузки файлов. Вы также можете воспользоваться уже знакомым выпадающим меню по правому клику и выбрать пункт Создать папку
в верхней правой части рабочего пространства рядом с кнопкой загрузки файлов. Вы также можете воспользоваться уже знакомым выпадающим меню по правому клику и выбрать пункт Создать папку  .
.
Под блоком кнопок расположена панель быстрого доступа к недавно использованным файлам. Если вам требуется больше основного рабочего пространства, то панель быстрого доступа можно свернуть. Позже её можно развернуть, нажав на  .
.
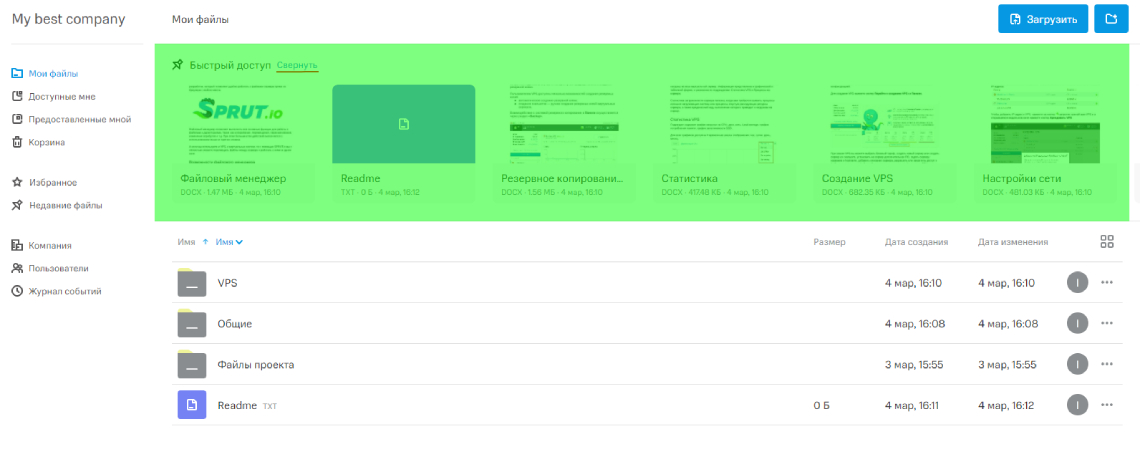
В центральной части рабочего пространства Диска расположена навигационная зона. Навигатор имеет несколько видов отображения: табличный и плиточный. Переключить вид можно кнопкой  или
или  , находящейся в правом верхнем углу файлового навигатора (вид кнопки зависит от текущего вида навигатора).
, находящейся в правом верхнем углу файлового навигатора (вид кнопки зависит от текущего вида навигатора).
Также вне зависимости от выбранного вида отображения файлового навигатора вам будет доступна выпадающая панель с быстрыми инструментами. Её можно вызвать нажатие на значок троеточие  .
.
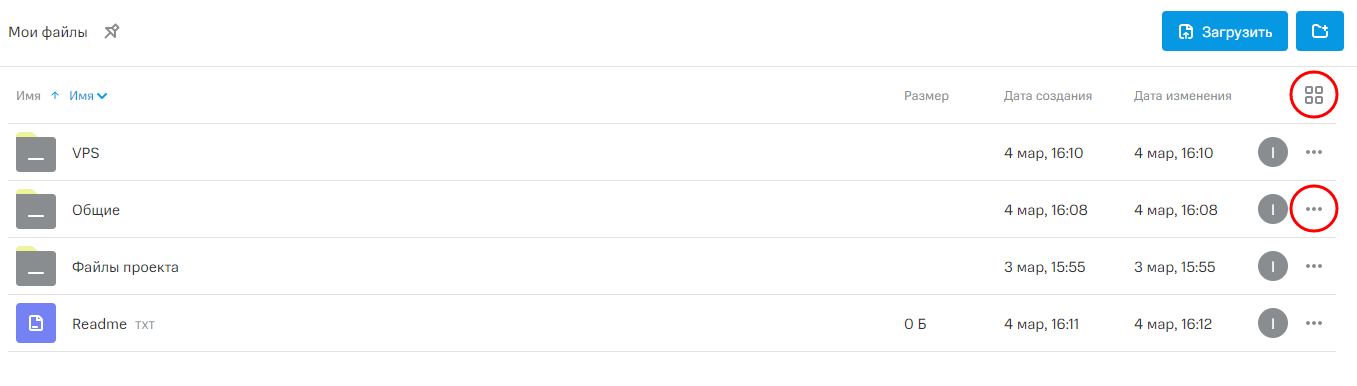
С помощью выпадающей панели быстрых команд вы можете:
- Предоставить общий доступ к папке или файлу

- Создать публичную ссылку на папку или файл

- Скачать файл

- Скачать файл(ы), папку(и) архивом

- Добавить в избранное

- Скопировать
 , Переместить
, Переместить  , Переименовать
, Переименовать  , Удалить
, Удалить  файл или папку.
файл или папку.
Этот же набор команд можно вызвать правым кликом мышки по файлу/папке или обратиться к информационной панели, которая находится в правой части рабочего пространства диска.
Многие команды могут быть применены одновременно для нескольких папок или файлов. Для этого просто выделите нужные вам файлы или папки и нажмите правую кнопку мышки — выпадет меню с быстрыми командами.
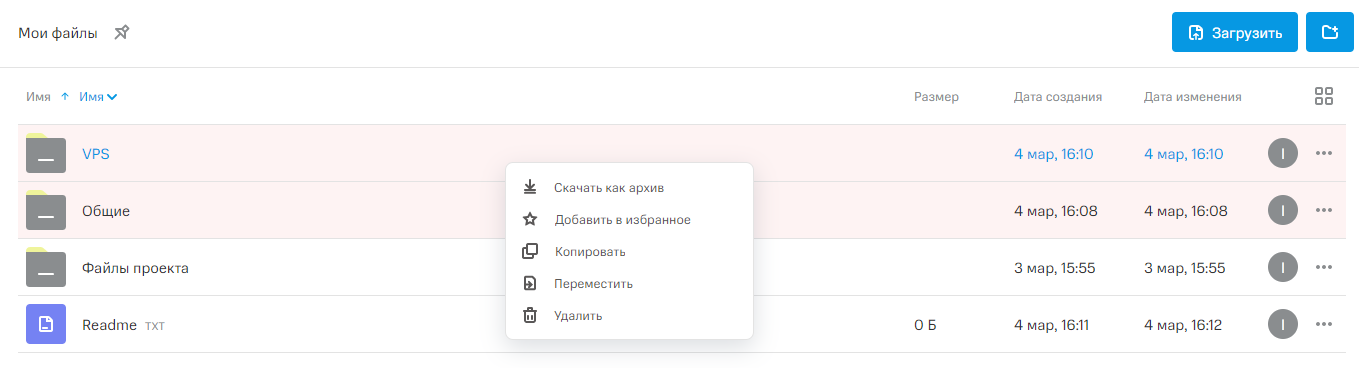
При применении инструментов общий доступ  , добавить в избранное
, добавить в избранное  и создать публичную ссылку
и создать публичную ссылку  в области отображения информации о файле/папке появляются характерные значки:
в области отображения информации о файле/папке появляются характерные значки:
 — к файлу/папке предоставлен общий доступ;
— к файлу/папке предоставлен общий доступ; — файл/папка находится в избранном;
— файл/папка находится в избранном; — файл/папка доступны по публичной ссылке.
— файл/папка доступны по публичной ссылке.
А сами элементы переносятся в соответствующие категории: доступные мне  , предоставленные мной
, предоставленные мной  , избранные
, избранные  .
.
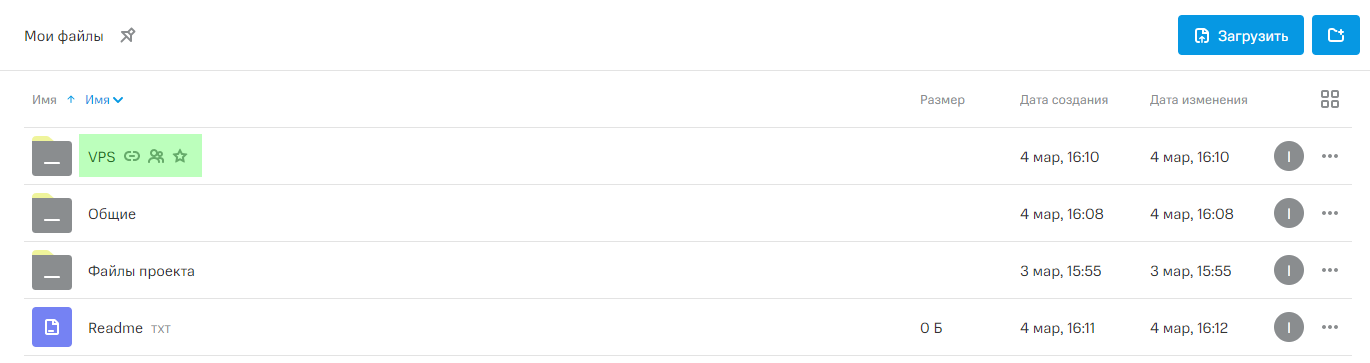
Такой подход удобен тем, что одновременно доступны несколько видов отображения информации:
- Общий вид — все файлы и папки находятся в одном пространстве Мои файлы;
- Категорийный вид — файлы и папки разнесены по разным категориям: доступные мне, предоставленные мной, избранные.
Раздел доступные мне файлы
Раздел содержит файлы и папки, которыми с вами поделились другие пользователи или участники команды. По умолчанию файлы и сведения о них отображаются в табличном виде.
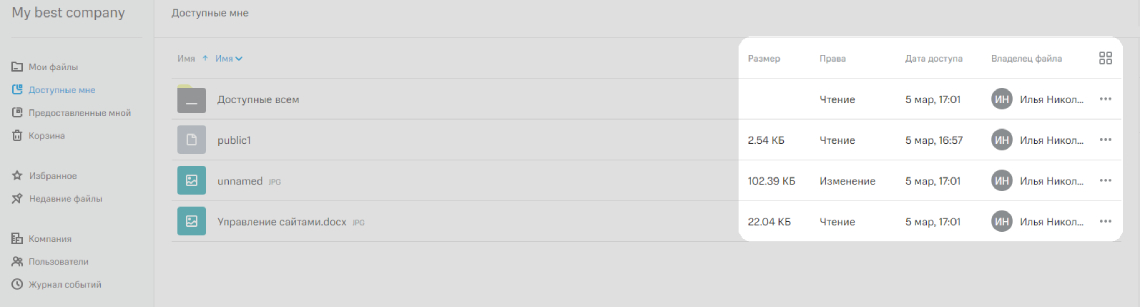
В таком виде пользователям доступна следующая информация:
- Размер файла (КБ);
- Права доступа;
- Дата доступа;
- Владелец файла;
 быстрые инструменты.
быстрые инструменты.
С течением времени у вас может скопиться множество доступных вам файлов и папок, чтобы было удобнее ориентироваться среди них — воспользуйтесь фильтром сортировки, находящемся в заголовке таблицы.
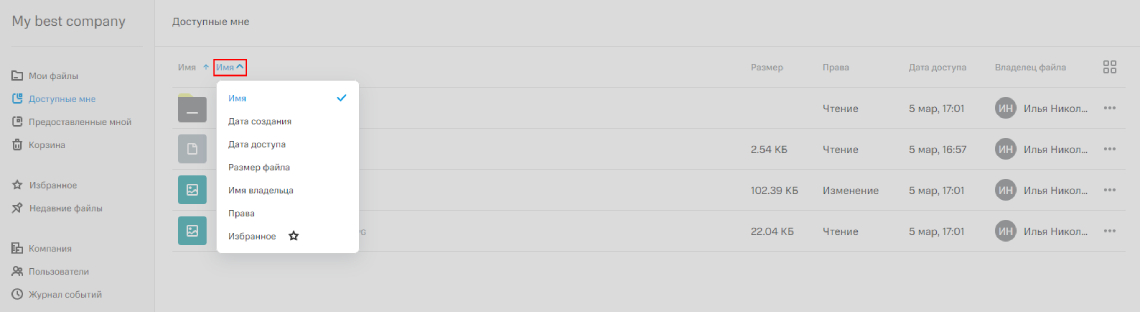
Если среди большого количества файлов или папок вы постоянно используете только несколько — пометьте их как избранные и воспользуйтесь сортировкой. Избранные файлы окажутся вверху списка, а ещё они автоматически попадут в раздел Избранное  .
.
Раздел предоставленные мной файлы
В разделе находятся файлы, к которым вы предоставили общий доступ для локальной команды и внешних пользователей. По умолчанию в разделе отображаются файлы с общим доступом, чтобы увидеть файлы доступные для внешних пользователей — переключите вид таблицы в верхней её части.
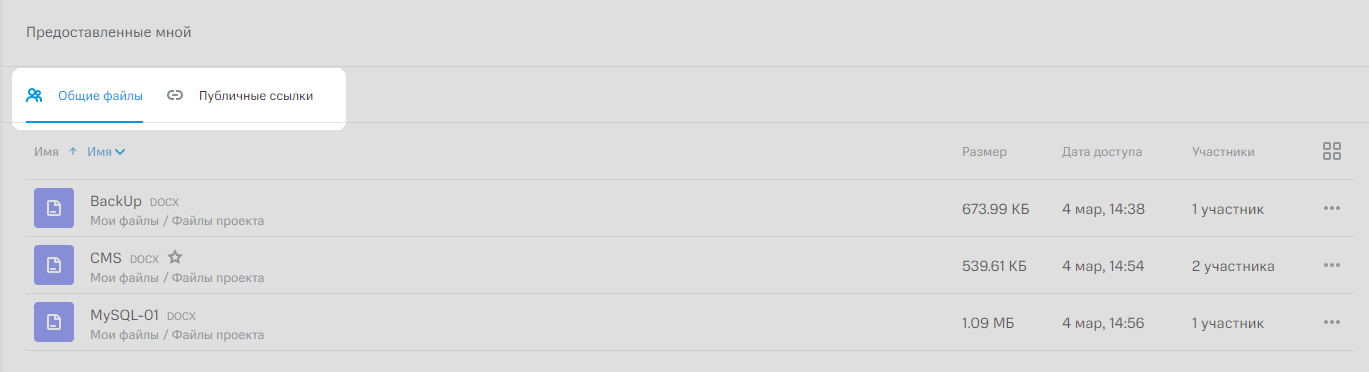
Вы также можете в несколько кликов с помощью быстрых инструментов изменить настройки локального доступа к файлам. Для этого воспользуйтесь выпадающем меню по правому клику мышки или информационной панелью, находящейся справа.
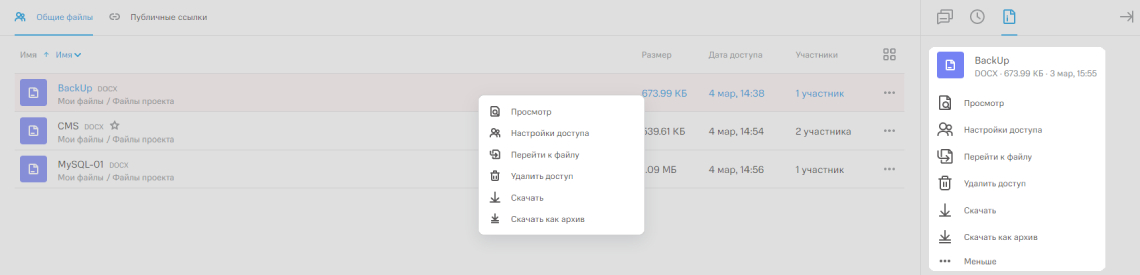
Если вы хотите изменить условия доступа по публичной ссылке — переключите вид таблицы на публичные ссылки и воспользуйтесь уже знакомым выпадающем меню или информационной панелью.
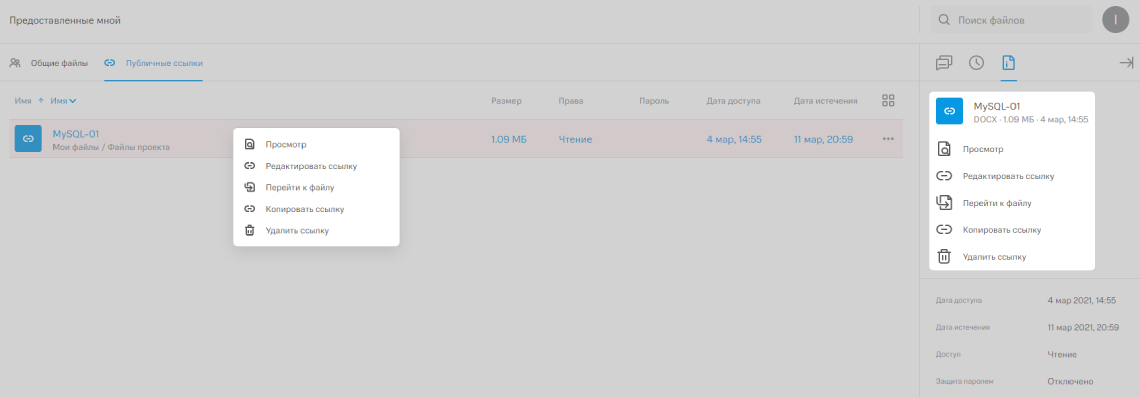
После применения инструмента Редактировать ссылку  в нижней части экрана появится модальное окно, в котором вы сможете настроить:
в нижней части экрана появится модальное окно, в котором вы сможете настроить:
- права доступа к файлу (просмотр, чтение, изменение);
- время жизни ссылки (дата, до которой ссылка будет активна);
- пароль для доступа по ссылке (можно сгенерировать или оставить пустым);
- отправить ссылку на email;
- скопировать ссылку в буфер;
- удалить ссылку.
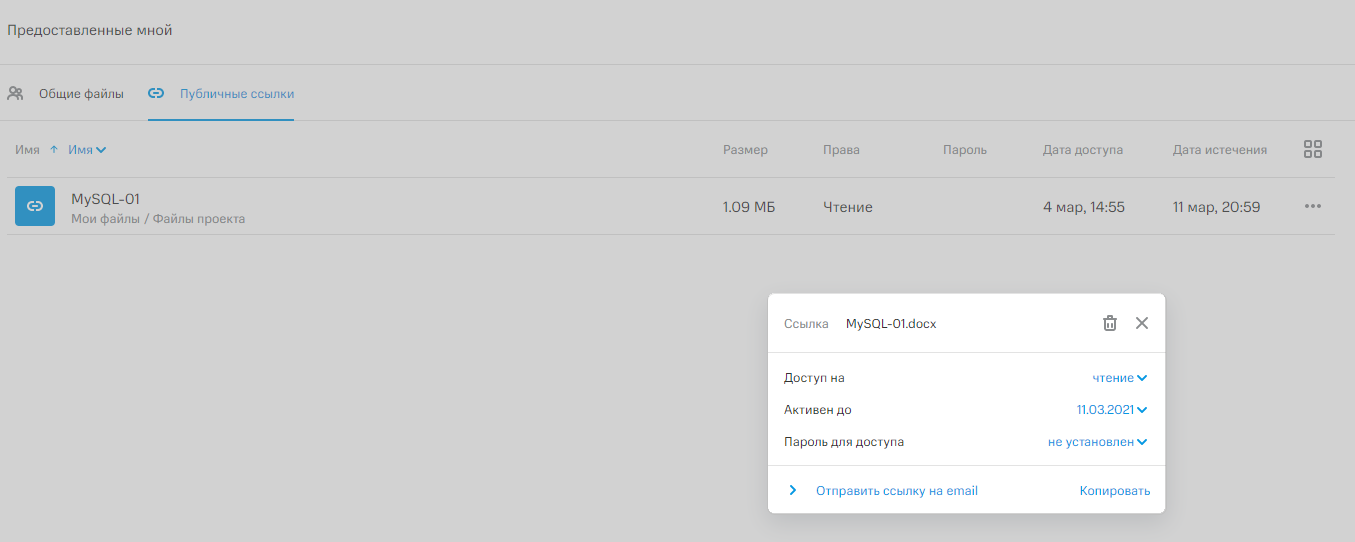
Корзина
При удалении файла он попадает в корзину  . Из корзины файл можно восстановить
. Из корзины файл можно восстановить  или удалить навсегда. При удалении файла из корзины система попросит подтверждения.
или удалить навсегда. При удалении файла из корзины система попросит подтверждения.
Удаление файла из корзины — необратимая операция! Вы не сможете восстановить удаленный файл.