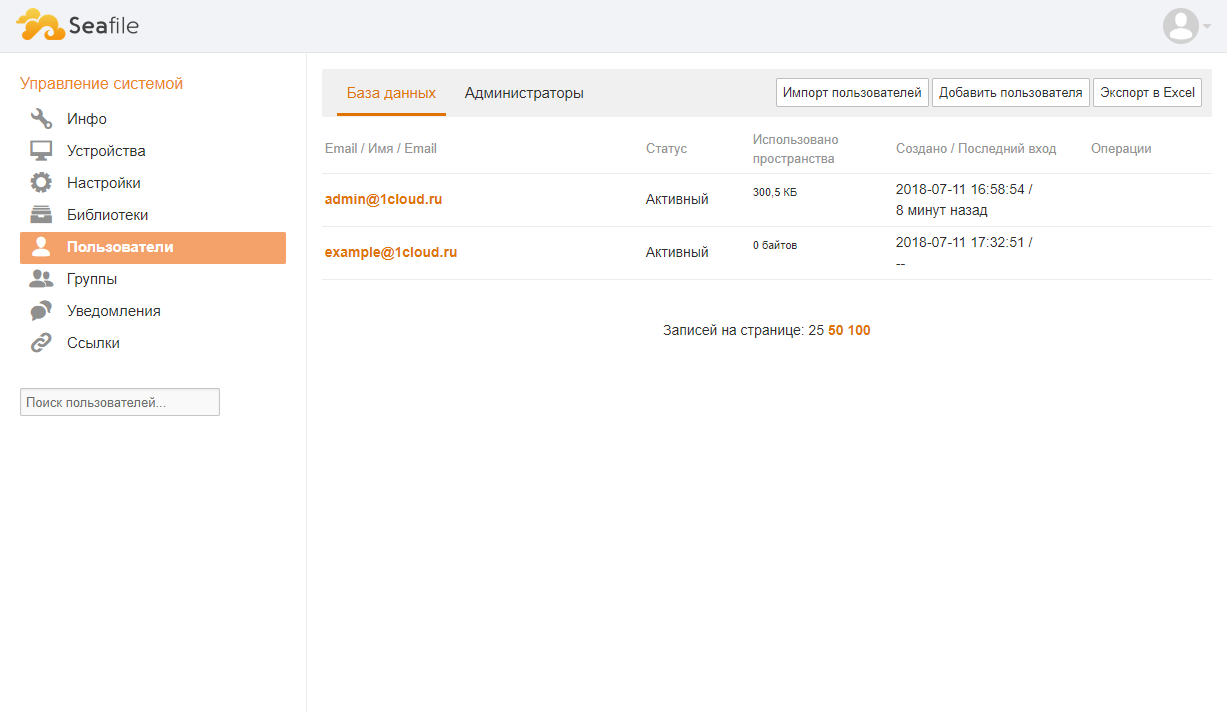В инструкции описан процесс установки, настройки облачного хранилища seafile на виртуальном сервере с операционной системой Windows.
Что это такое?
Seafile - хранилище файлов, которая организует их в библиотеки и синхронизирует на различных устройствах. Seafile обладает потрясающей производительностью в синхронизации файлов, позволяет настроить различные правила доступа к разным файлам. Подключаться к хранилищу можно с разных клиентов, которые доступны на Windows, Ios и Android.
Первоначальные требования
Для работы облачного хранилища Seafie требуется установит Python 2.7.13 32bit.
Важно: 64bit и другие версии не совместимы с данным продуктом.
Скачайте установщик Python 2.7.13 32bit с сайта разработчика и запустите установщик. Выберете установку для всех пользователей Install for all users.
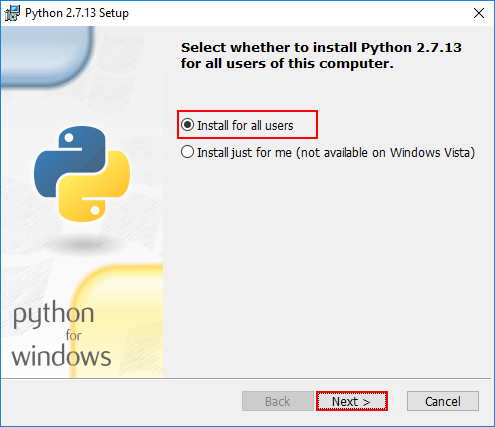
Выберете директорию, в которую будет происходить установка.
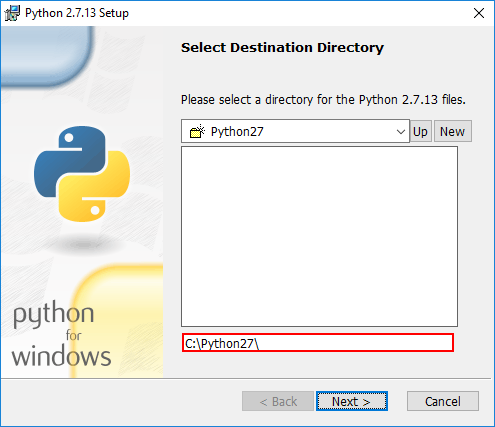
Выберете компоненты, которые необходимо установить, советуем оставить выбранные по умолчанию.
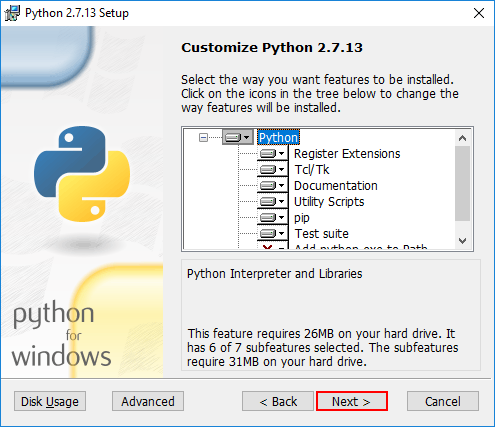
На этом установка Python завершена.
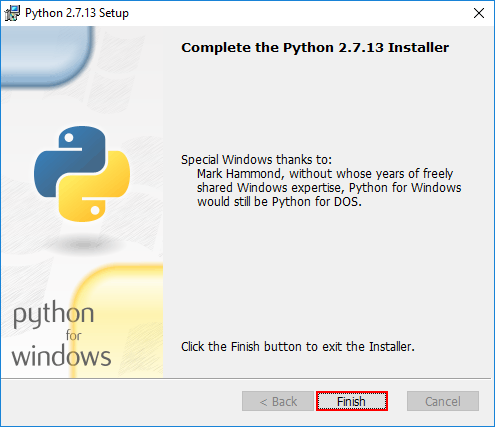
Далее необходимо изменить значение системной переменной окружения Path. Для этого в панели управления сервера откройте расширенные системные настройки - Advanced system settings.
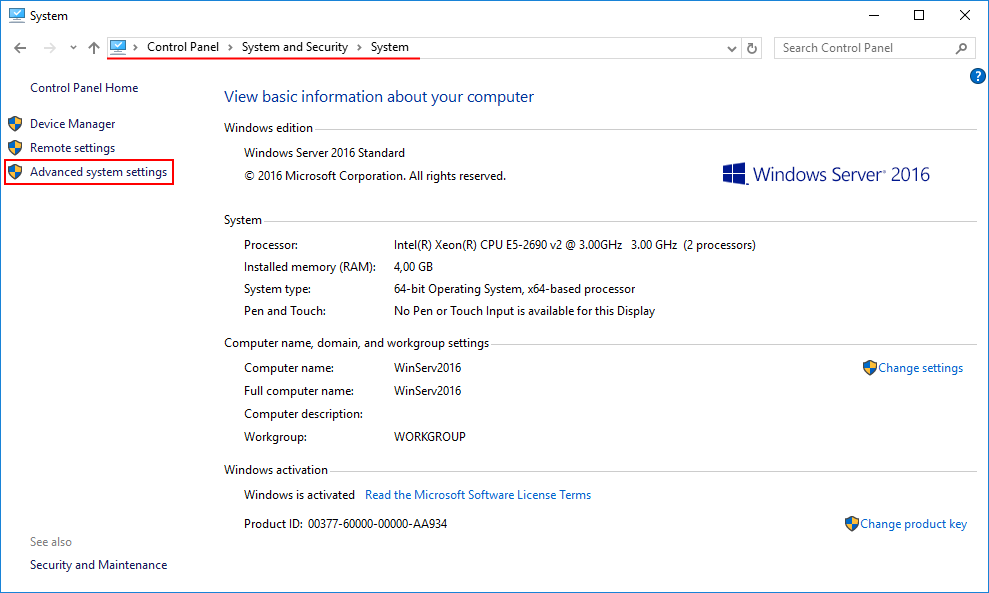
На вкладке Advanced кликните Environment Variables.
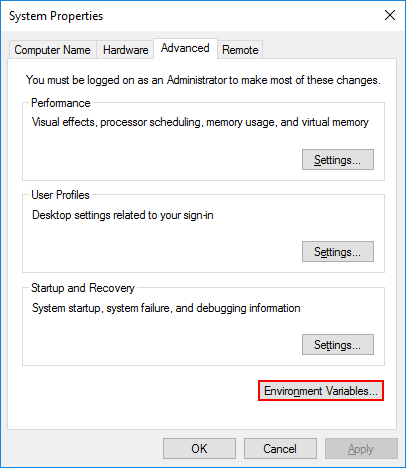
Выберите системную переменную Path и нажмите Edit.
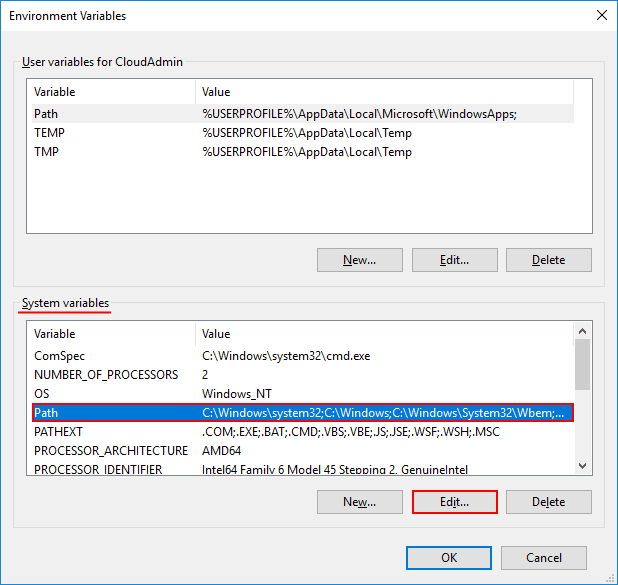
С помощью кнопки New укажите путь до каталога в котором установлен Python.
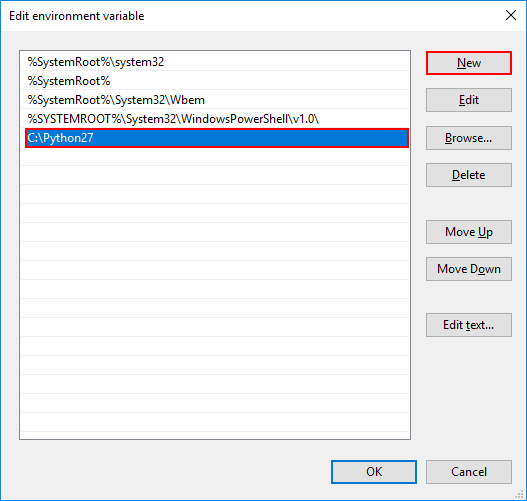
Сохраните все изменения.
Установки и настройка
Скачайте установщик с сайта разработчика.
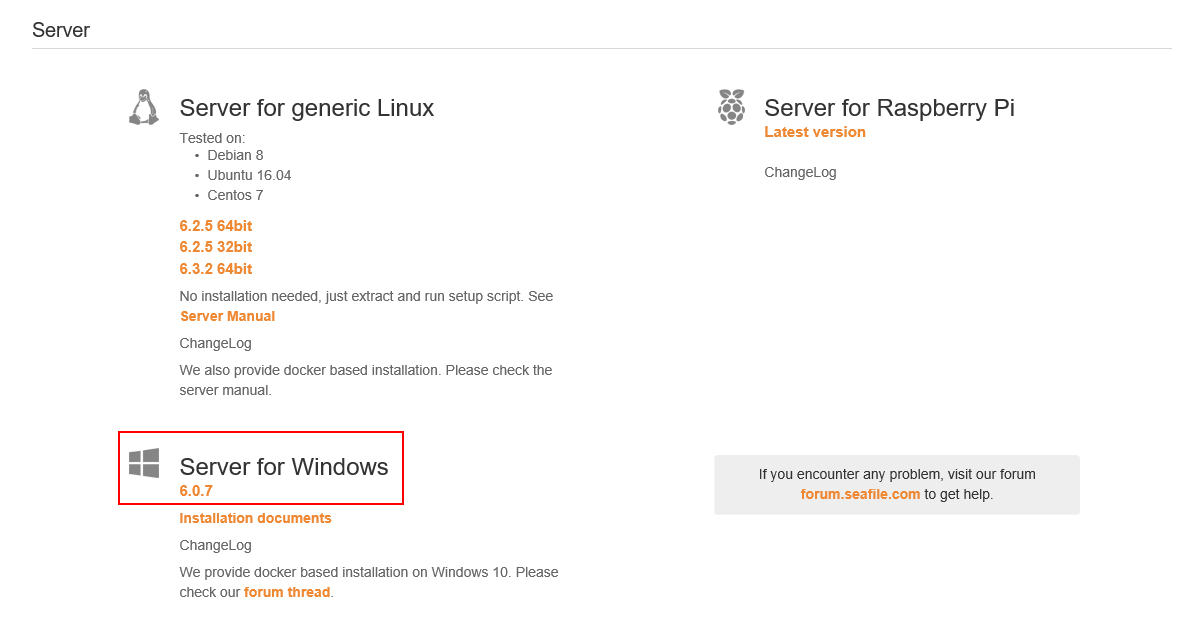
Примечание: разархивировать скачанные файлы можно с помощью программы WinRAR.
Переместите скачанные файлы в удобное для вас место, например на диск С, перейдите в каталог и запустите скрипт run.bat. В выпадающем списке выберете диск, на котором будет находиться хранилище.
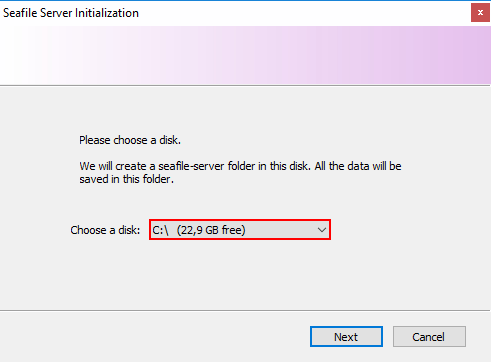
После этого действия у вас на диске появится каталог seafile-server.
Далее необходимо создать аккаунт администратора, для этого в панели задач в контекстном меню Seafile выберете Add an admin account(A).
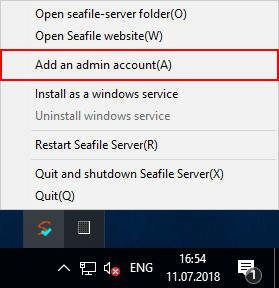
Введите email администратора и пароль.
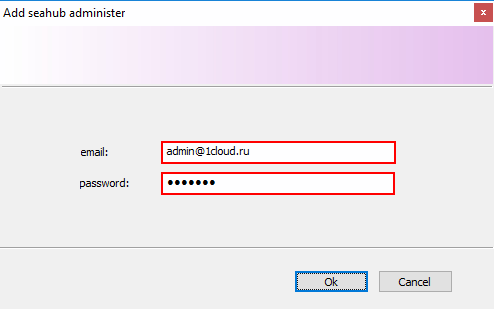
Перейдите в каталог C:\seafile-server\conf, который появился после запуска скрипта. Откройте файл ccnet.conf и в переменной SERVICE_URL укажите свой IP-адрес или доменное имя:
SERVICE_URL = http://<ip-адрес>:8000
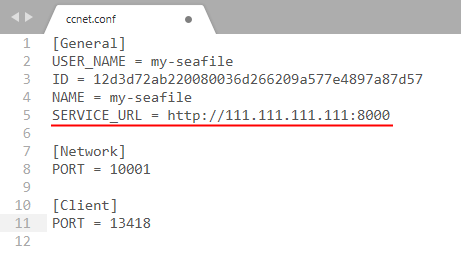
Далее перезапустите сервер, чтобы изменения вступили в силу. Для этого в панели задач в контекстном меню Seafile выберете Restart Seafile Server(R).
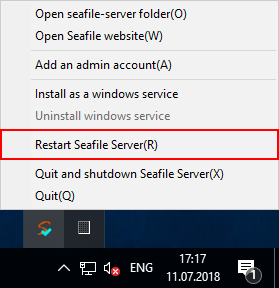
Для доступа из сети Интернет не забудьте настроить FireWall, а именно разрешить входящие подключения для порта 8000. О том как это сделать написано в нашей инструкции:
Брандмауэр: добавление правила
Подключение к хранилищу в браузере
Откройте браузер и перейдите по следующему адресу:
<ip-адрес_или_домен>:8000
В открывшейся странице введите логин и пароль администратора, нажмите Вход.
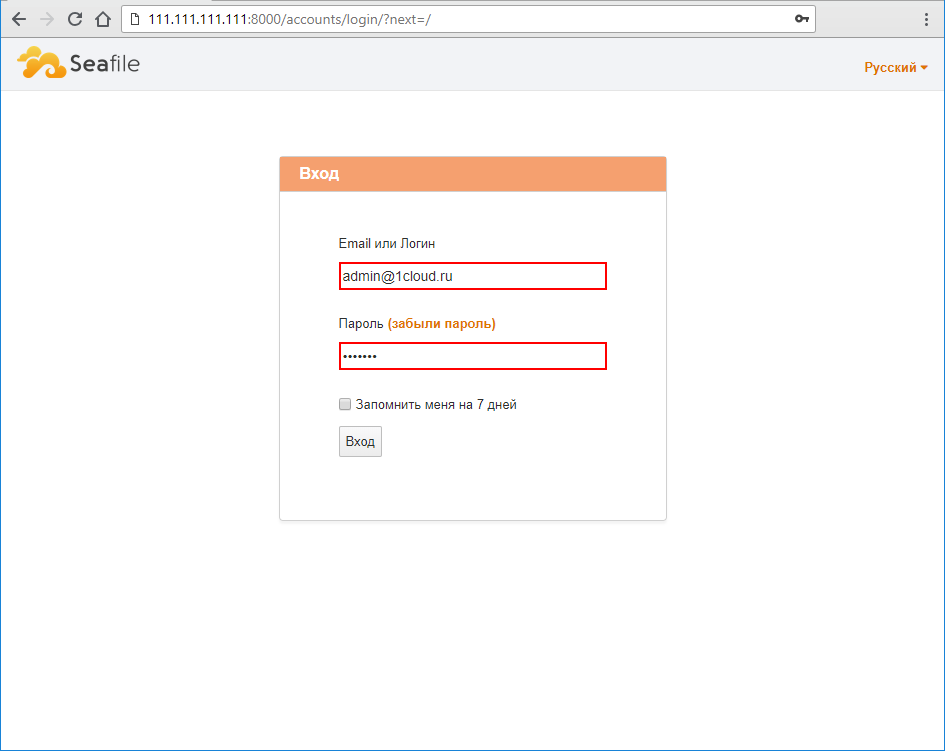
Перед вами откроется файловое хранилище, где возможно создавать библиотеки и загружать файлы.
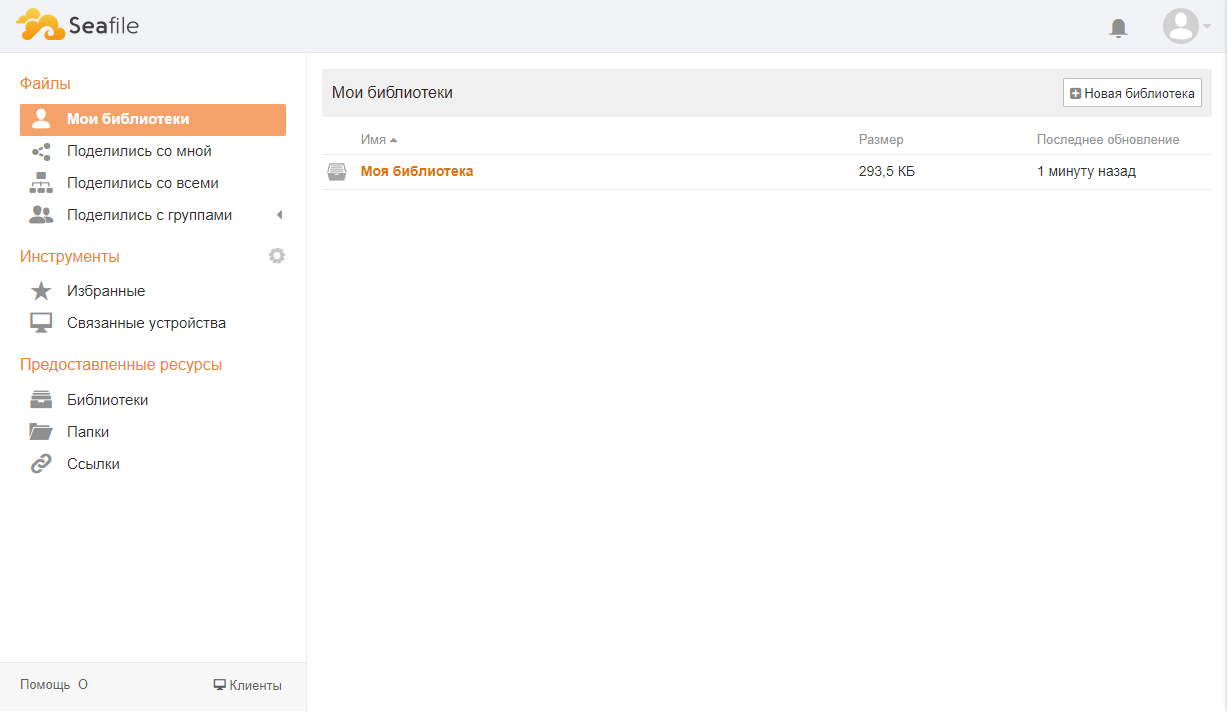
Создание пользователя
Чтобы создать пользователя перейдите в Управление системой, это можно сделать в контекстном меню или просто перейдя по ссылке:
<ip-адрес_или_домен>:8000/sys/useradmin/
Например:
111.111.111.111:8000/sys/useradmin/
Для создания пользователя в горизонтальном меню нажмите Добавить пользователя.
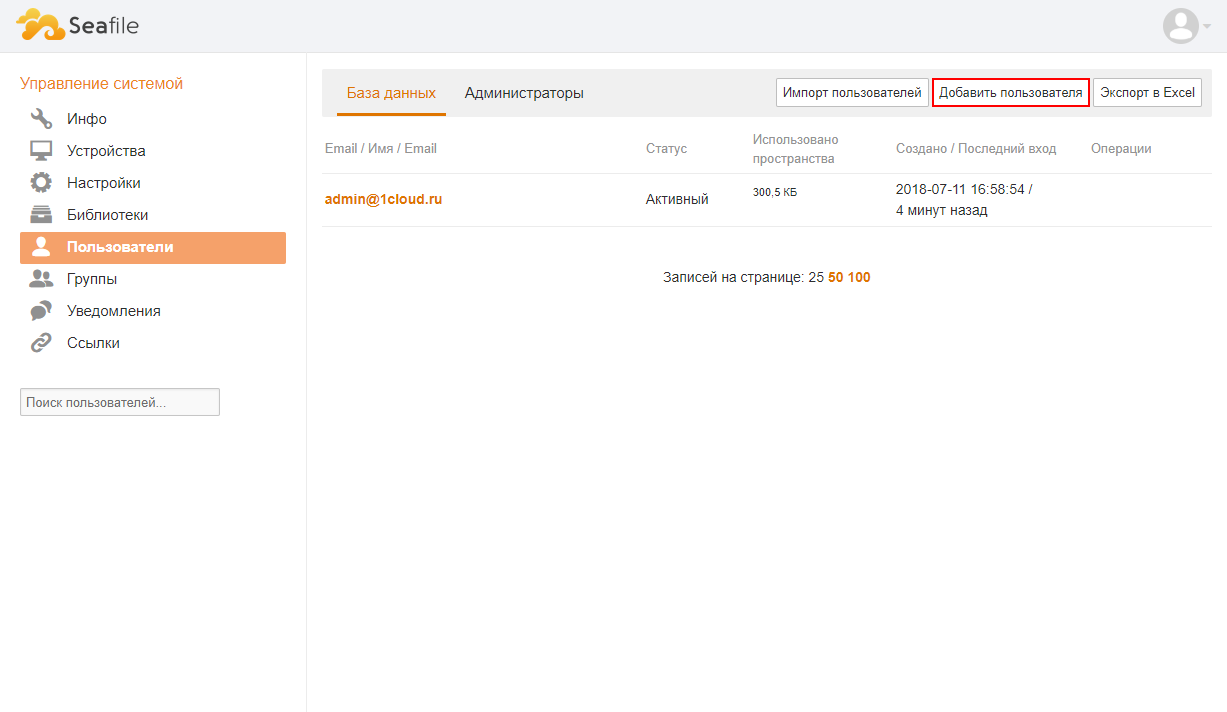
Введите email и пароль пользователя.
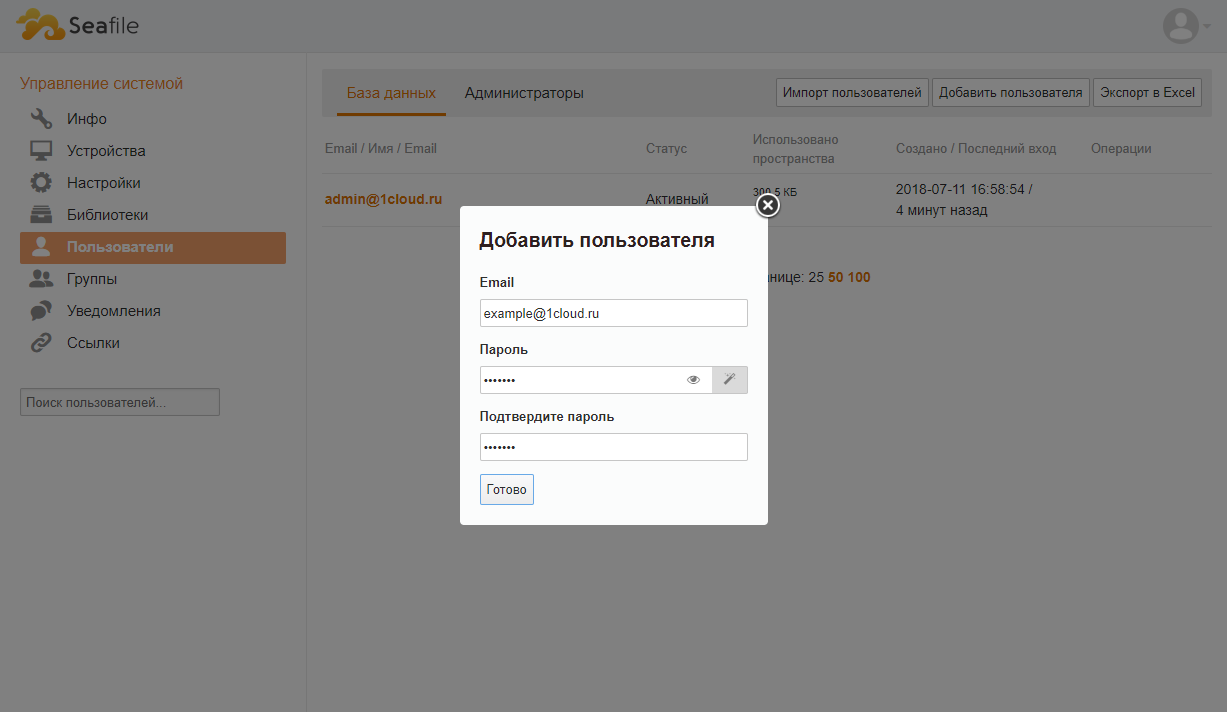
В списке вы увидите нового пользователя, готового к пользованию хранилищем.