Инструкция по настройке шифрования виртуального диска с установленной на нем операционной системой семейства Windows с помощью программы VeraCrypt.
Важно: при шифровании диска с операционной системой также будет зашифрована утилита OVM Tools, необходимая для полноценной работы виртуального сервера.
Мы рекомендуем использовать эту методику шифрования только при крайней необходимости, т.к. она влечет за собой некоторые трудности в эксплуатации виртуального сервера:
- обязательно выключение сервера По питанию через панель управления;
- невозможно изменение конфигурации сервера через панель управления;
- невозможно управлять сервером через гипервизор.
Что это такое?
VeraCrypt используется для шифрования систем и разделов, что обеспечивает повышенную безопасность данных, находящихся на них, защищает от взлома и кибератак.
Настройка шифрования диска
Установка VeraCrypt не сложная и описана здесь.
Примечание: изменить язык рабочего интерфейса можно с помощью меню Settings → Language.
В главном окне приложения выберете Создать том.
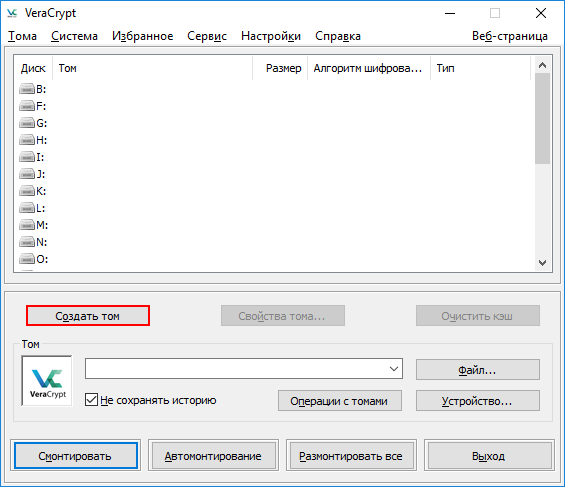
Выберете Зашифровать раздел или весь диск с системой, для шифрования диска или раздела, на котором установлена операционная система.
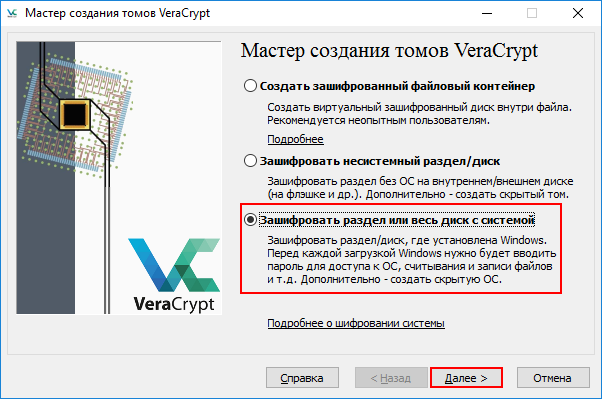
В качестве типа шифрования мы выберете Обычный.
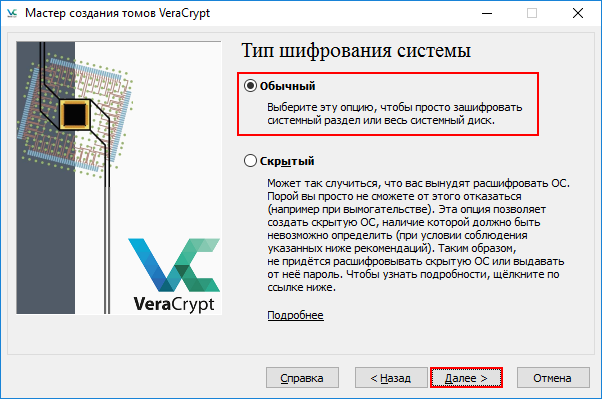
Далее необходимо выбрать область шифрования, можно зашифровать как весь диск, так и только один раздел, на который установлена ОС. В нашем примере выбрано Зашифровать весь диск, так как в этом случае другие данные тоже будут зашифрованы.
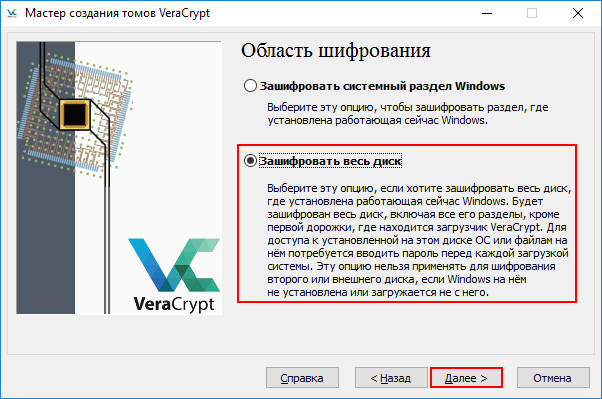
Здесь вы можете выбрать любую опцию, на работу виртуального сервера в дальнейшем это никак не повлияет.
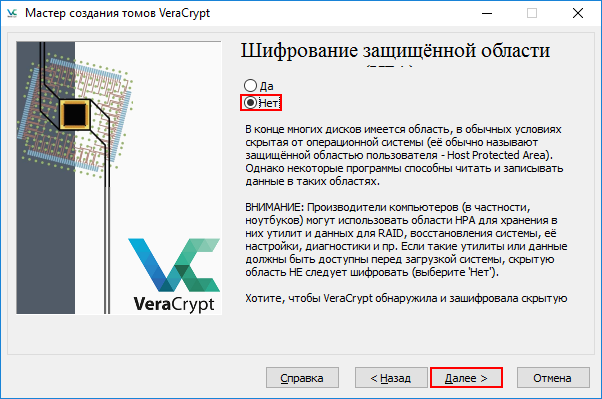
Так как на виртуальном сервере установлена только одна операционная система, то выберете Одиночная загрузка.
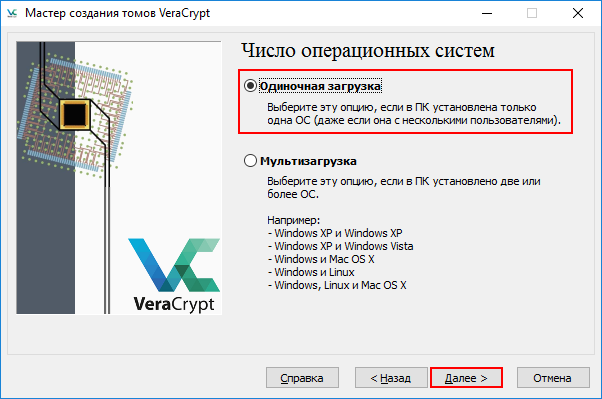
Далее выберете нужный алгоритм шифрования и хеширования.
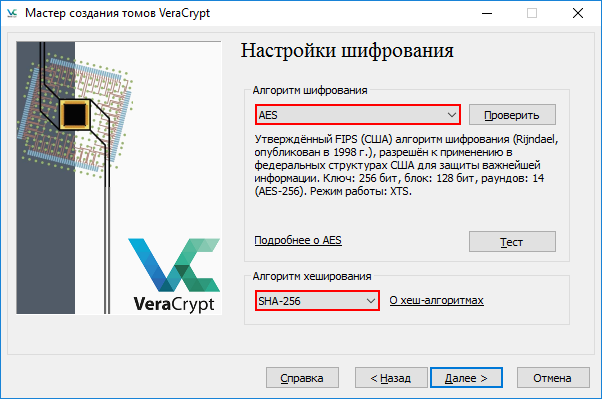
Далее придумайте надежный Пароль и подтвердите его. В качестве дополнительных средств безопасности можно использовать ключ-файлы и сообщения PIM. Нажмите Далее.
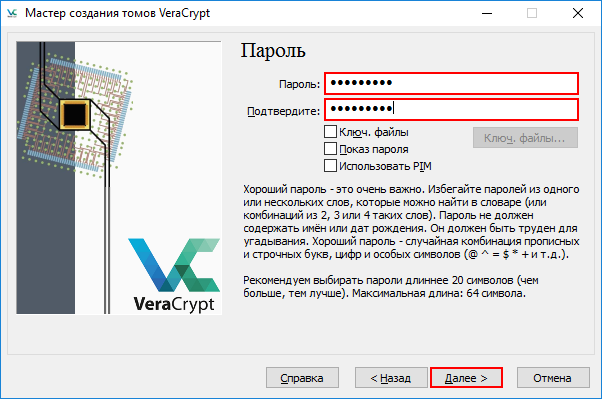
Если ваш пароль будет короткий, то появится предупреждение. Вы можете нажать No и изменить пароль или нажать Yes и использовать короткий.
Для генерации случайного ключа водите по окну мышкой до тех пор пока полоса Собрано энтропии из перемещений мыши не будет заполнена. Нажмите Далее.
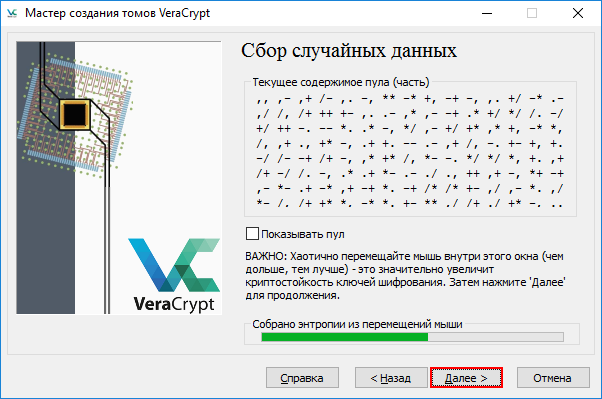
В результате ключи будут сгенерированы, но вы сможете просмотреть только их части.
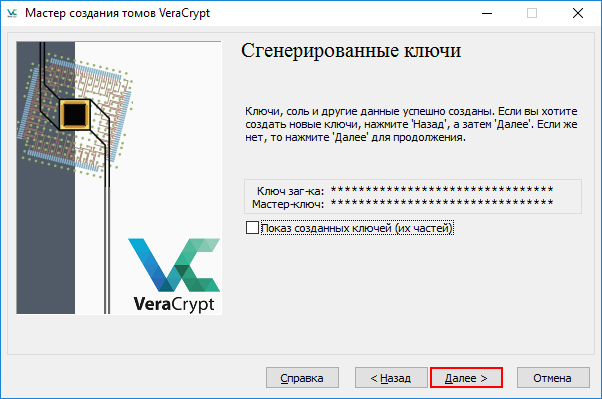
Укажите путь до диска восстановление, подробно о нем написано в окне программы. Нажмите Далее.
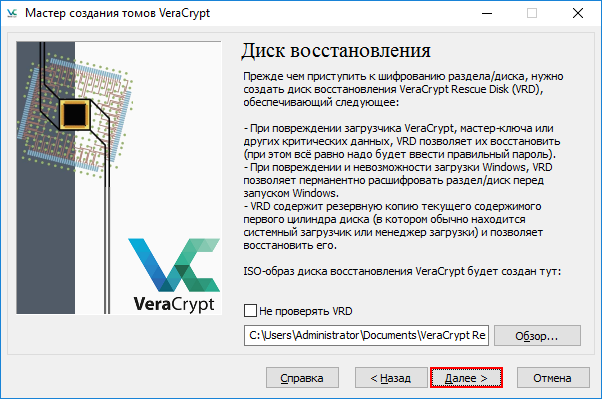
Сохраните ISO-образ на флешке или внешнем диске, о том как пробросить диск по RDP читайте в нашей инструкции.
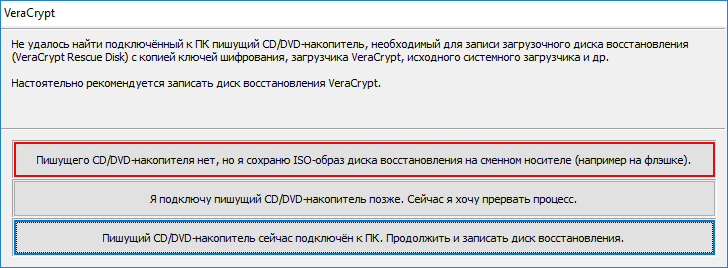
Выберете подходящий режим очистки (количество раз перезаписи данных), чем больше проходов, тем, соответственно, надежнее, но в несколько раз увеличивается время шифрации (возможно до нескольких недель).
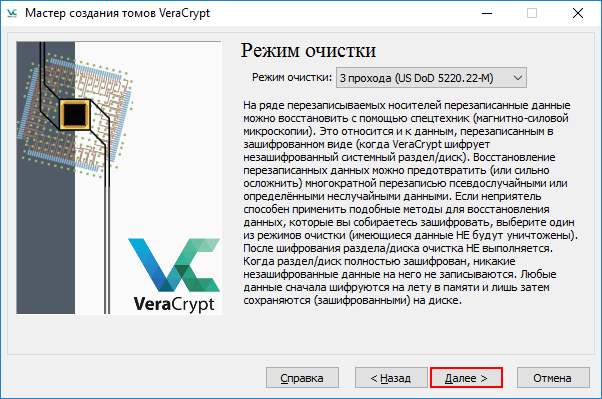
Далее ждет пре-тест системы для проверки корректности работы. Нажмите Тест.
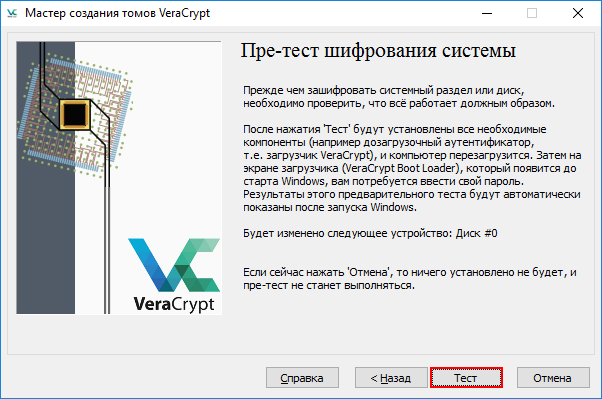
Прочитайте или распечатайте замечания разработчиков, о том как пробросить принтер читайте в нашей статье. Нажмите OK.
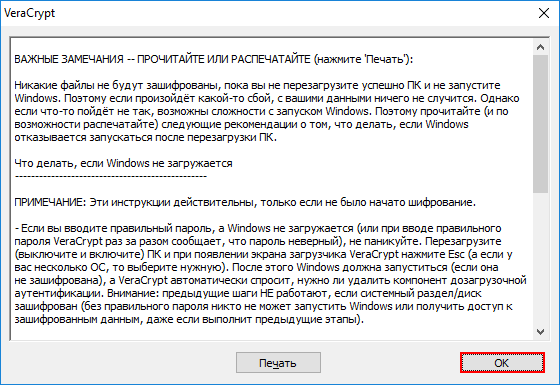
Потребуется перезагрузка виртуального сервера, выполните ее, нажав YES.
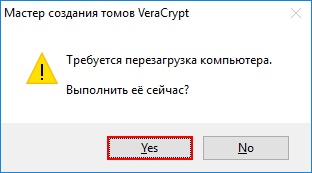
Начнется перезагрузка сервера. Перейдите в панель управления и откройте Web-консоль сервера, в которой будет необходимо ввести пароль и PIM. Перезагрузка может занять некоторое время. В поле Enter password введите ваш пароль и нажмите Enter, введите PIM и нажмите Enter, если вы его не создавали, то просто нажмите Enter.
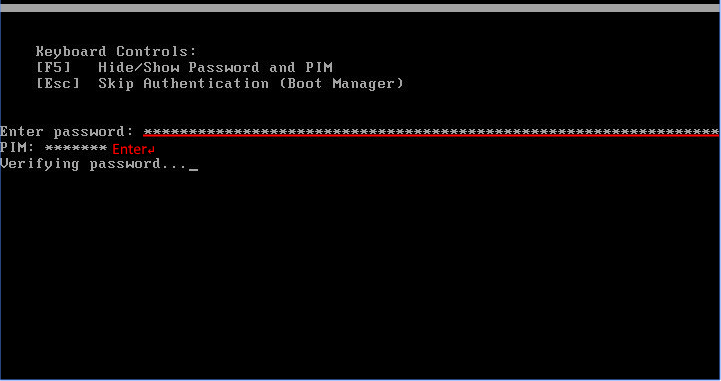
Дальше начнется настройка вашего образа виртуальной машины, это не занимает много времени.
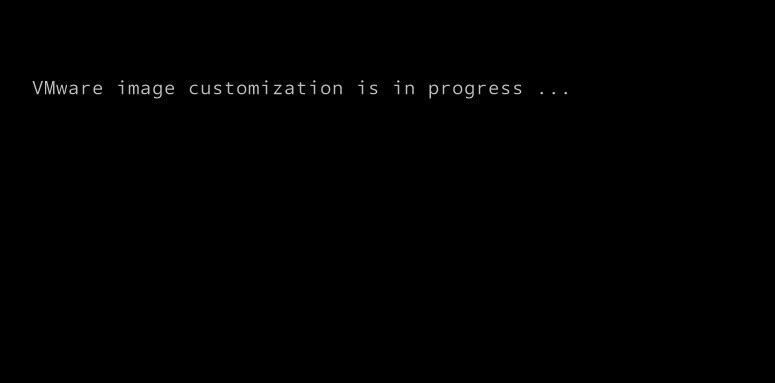
После перезагрузки снова подключитесь к виртуальному серверу, программа VeraCrypt будет открыта на нужном месте автоматически. Можно приступать к шифрации.
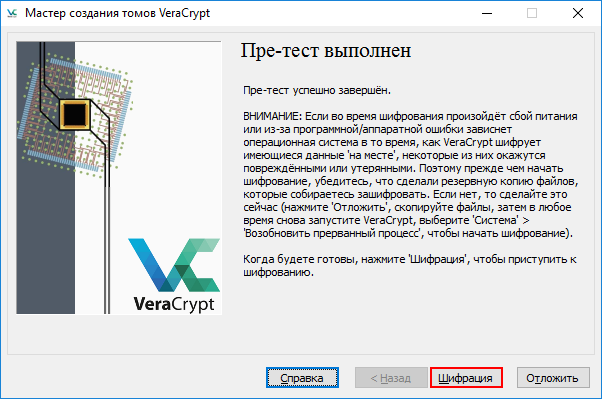
Прочитайте или распечатайте замечания разработчиков, о том как пробросить принтер читайте в нашей статье. Нажмите OK.
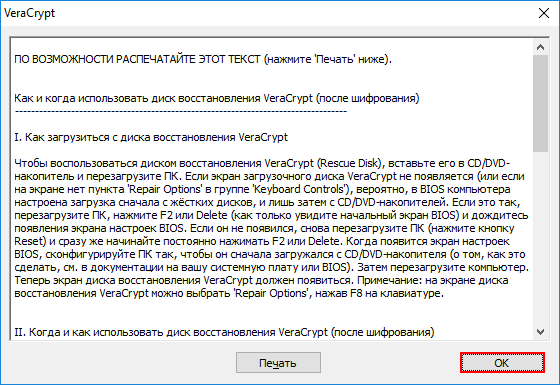
Начнется процесс шифрования, он может быть довольно длительным, например диск объемом 60Гб в режиме очистки 3 прохода был зашифрован за 2 часа. Вы можете отложить или приостановить шифрование, об этом написано в окне программы.
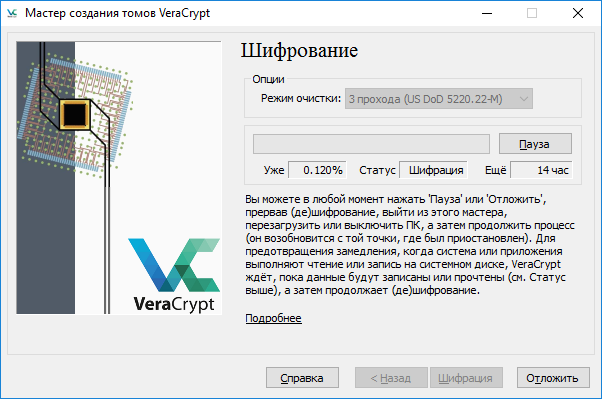
В результате вы увидите сообщение об успешной шифровании системного диска.
На этом виртуальный диск с операционной системой Windows зашифрован.
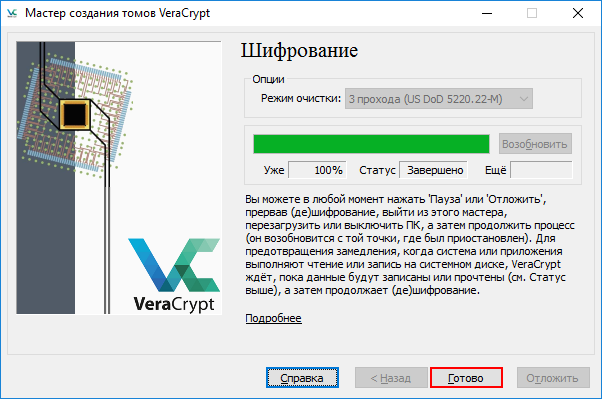
Напомним, что при использовании данного способа шифрования обязательно выключение сервера По питанию через панель управления. Теперь при включении сервера необходимо в Web-консоли вводить ваш пароль и дополнительные средства безопасности.
Расшифровка диска
Если в дальнейшем потребуется расшифровать диск, то выберете диск в списке и правой кнопкой мыши откройте контекстное меню → Расшифровать перманентно.

Если вы уверены, что хотите расшифровать диск, то нажмите Yes.
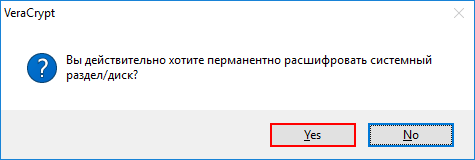
Начнется процесс дешифрации, который по времени занимает примерно сколько и шифрация.
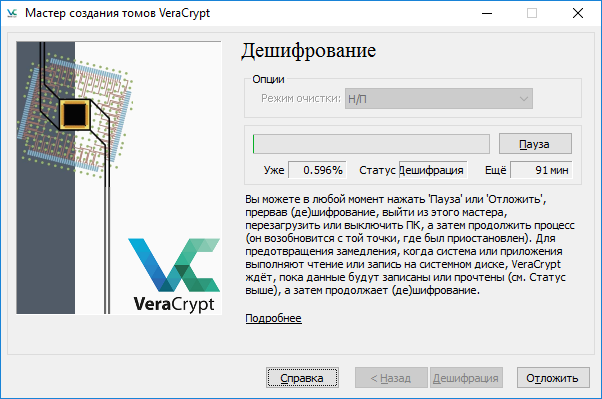
В результате диск будет расшифрован, после чего потребуется перезагрузка сервера.


