В этом руководстве будет рассмотрен процесс настройки маршрутизации внутри частной сети топологии звезда. Маршрутизатором выступает виртуальный сервер под управлением операционной системы pfSense 2.3.
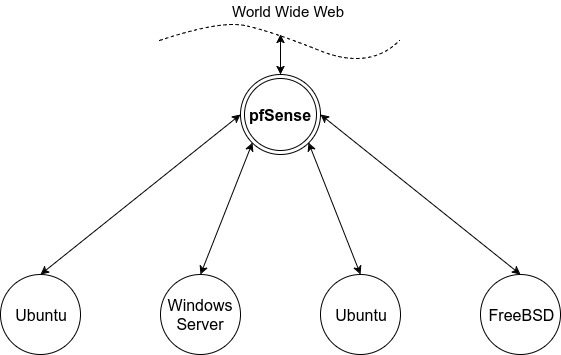
Что это такое?
pfSense - дистрибутив основанный на операционной системе FreeBSD, используется в качестве межсетевого экрана и виртуального маршрутизатора. Позволяет фильтровать исходящий и входящий трафик, настраивать site-to-site и point-to-site VPN, повышает надежность и отказоустойчивость сети.
Основная задача pfSense - маршрутизация трафика в сети с возможностью его фильтрации. Также он позволит устранить или лимитировать обращения снаружи ко внутренним хостам, при этом оставляя возможным общаться изнутри наружу.
Создание и настройка сети
Для начала в панели управления необходимо создать все необходимые для сети серверы и один из них с операционной системой pfSense.
После создания необходимо объединить все машины в единую частную сеть через панель управления в разделе “Частные сети”, в результате чего они получат локальные IP-адреса.
Важно: Перед добавлением pfSense в сеть выключите сервер средствами операционной системы, а затем в панели управления. После добавьте его в сеть и включите.
Настройка pfSense
После успешного добавления адаптера перейдите в Web-based интерфейс pfSense.
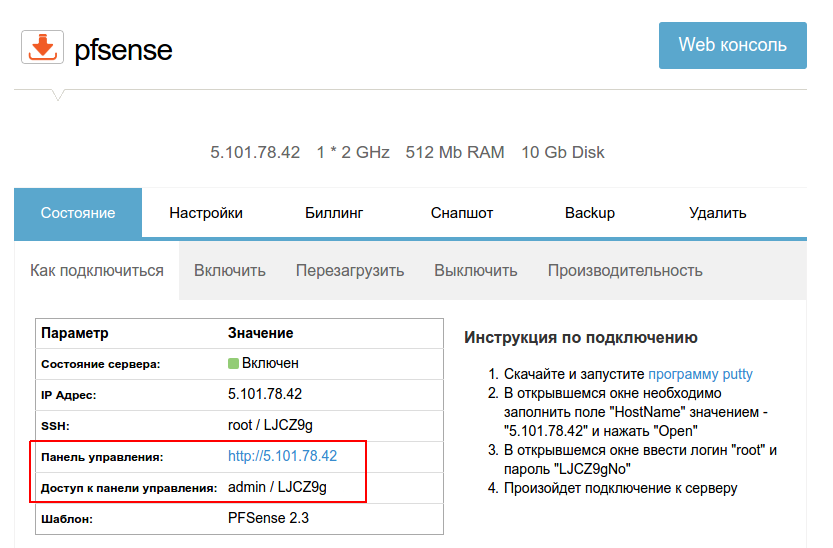
Далее необходимо добавить LAN-интерфейс. В горизонтальном меню Interfaces->(assign) в открывшемся окне выбрать нужный интерфейс и нажать Add->Save.
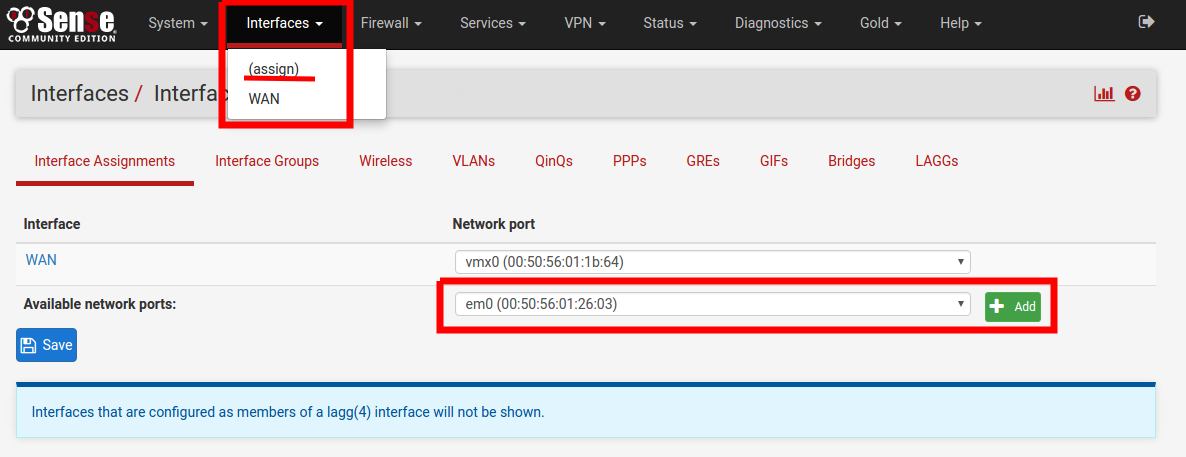
После добавления интерфейса необходимо его настроить. В горизонтальном меню Interfaces->LAN. В открывшемся окне отмечаем галочкой Enable Interface и в поле IPv4 Configuration Type выбираем Static IPv4.
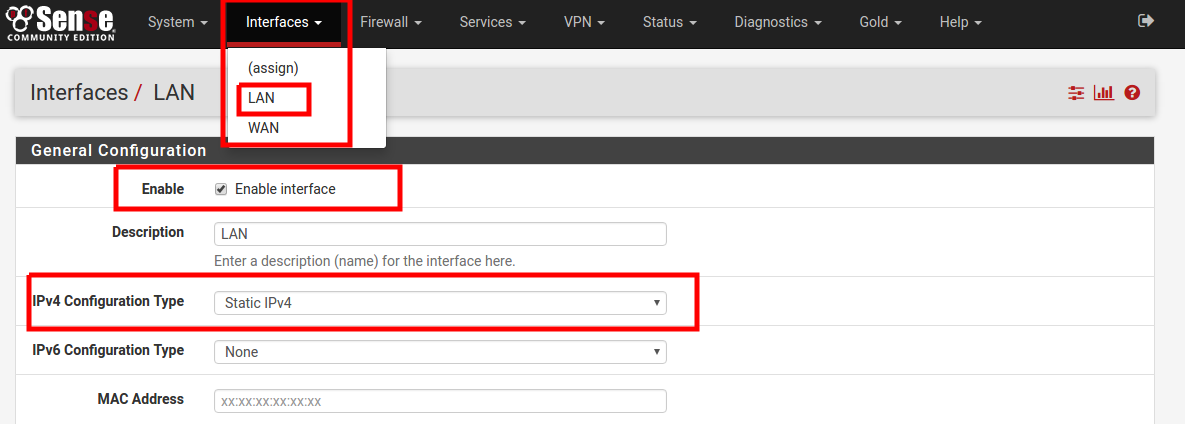
В поле IPv4 Address введите локальный адрес pfSense и маску. Затем нажмите Save->Apply changes.

Настройка сетевых адаптеров серверов
После создания частной сети необходимо настроить сетевые адаптеры виртуальных VPS, об этом можно прочитать в наших инструкциях:
- Настройка сетевого адаптера в Ubuntu и Debian
- Настройка сетевого адаптера в CentOS
- Настройка сетевого адаптера в Windows
Пример настройки интерфейса на Ubuntu:
В качестве шлюза по умолчанию необходимо указать локальный IP pfSense и указать значение DNS-сервера. Настройка файла /etc/network/interfaces: auto ens33
iface ens33 inet static
address 10.0.1.3
netmask 255.255.255.0
dns-nameserver 8.8.8.8
gateway 10.0.1.4
Пример настройки интерфейса на Windows:
Перейдите в Панель управления->Сеть и интернет->Сетевые подключения. Выберете правой кнопкой мыши нужный интерфейс и откройте Свойства.
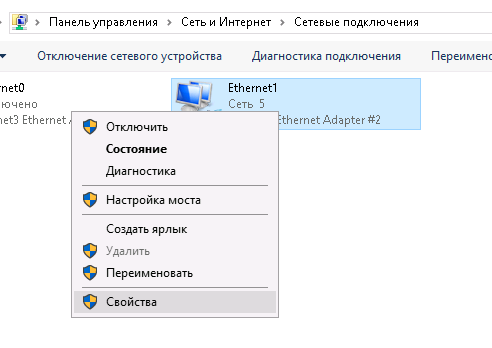
Выберете IP версии 4 (TCP/IPv4) и в открывшемся окне введите локальный адрес сервера, маску и основной шлюз.
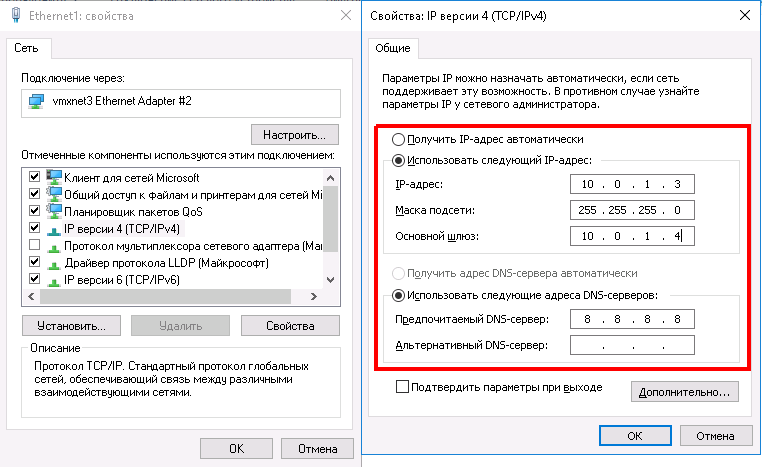
Чтобы Ваш компьютер выходил в глобальную сеть именно через маршрутизатор, необходимо отключить адаптер, отвечающий за это, или удалить, или закомментировать соответствующие настройки в файле /etc/network/interfaces (для Linux).
Примечание: если Вы отключили адаптер и еще не настроили pfSense, то Вы не сможете подключиться к серверу по SSH/RDP, используйте web-консоль в панели управления.
Настройка маршрутизации на pfSense
Теперь необходимо настроить Port Forwarding на pfsense, чтобы можно было обращаться к серверам внутри сети за маршрутизатором. В горизонтальном меню Firewall->NAT->Port Forward. Добавить правило можно с помощью кнопки Add. На картинке ниже изображено правило для подключения к виртуальному серверу с операционной системой Ubuntu и локальным IP-адресом 10.0.1.3 к 22 порту по SSH.
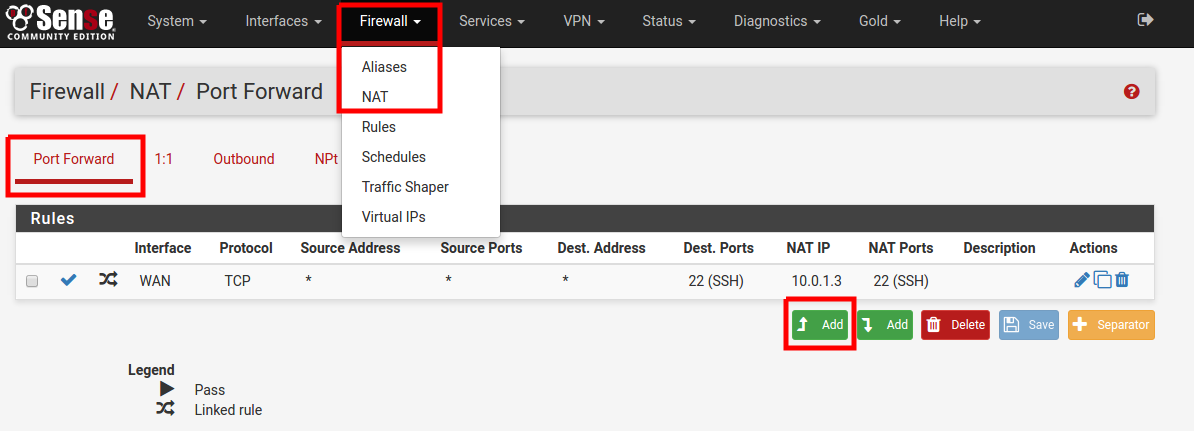
Рассмотрим добавление правила для подключения к компьютеру с операционной системой Windows по RDP. После нажатия кнопки Add в открывшемся окне в поле Destination выбираем Any.
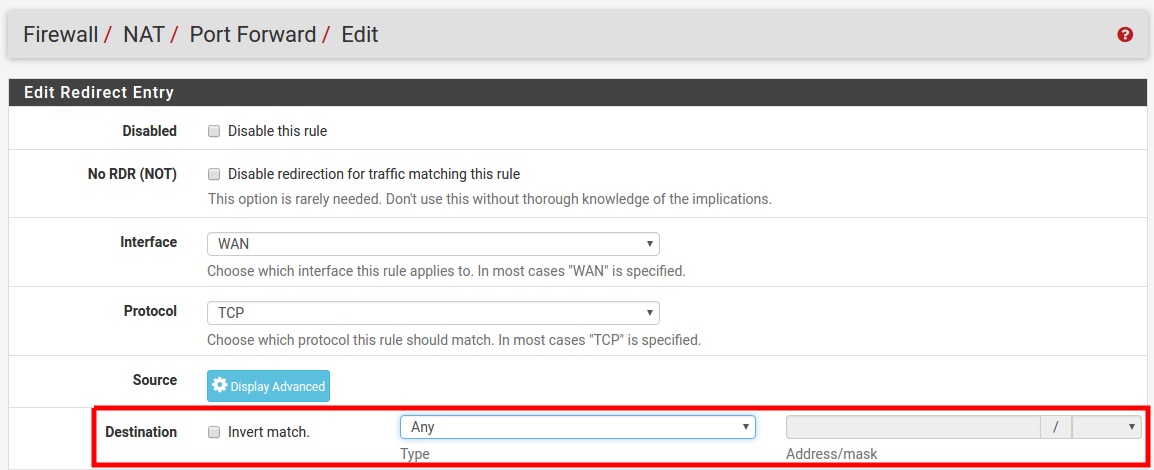
В поле Destination port range нужно выбрать порт назначения, в нашем случае это MS RDP. В поле Redirect target IP введите локальный IP-адрес ПК к которому Вы будете подключаться через этот порт. В поле Redirect target port нужно выбрать порт для перенаправления, в нашем случае это MS RDP. Далее нажмите Save->Apply changes.
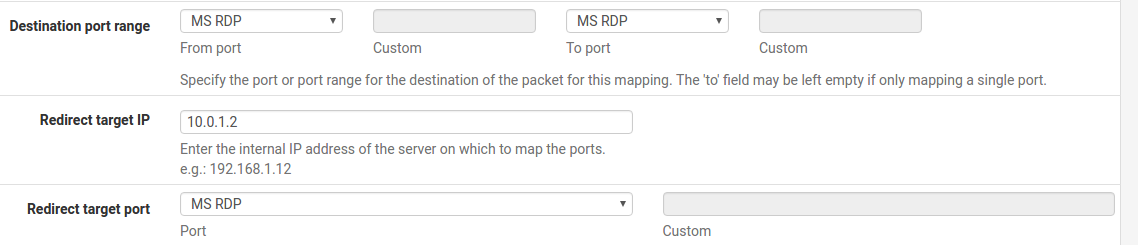
Примечание: если при подключении к серверу по SSH Вы используете значение не по умолчанию, то в поле Redirect target port и Destination port range нужно выбрать Other и ввести номер порта в поле Custom.
На этом настройка маршрутизации на pfSense закончена.
Проверка и подключение
Чтобы проверить правильность настроек подключитесь к вашему серверу расположенному за pfSense, в качестве ip-адреса используйте адрес маршрутизатора.
Например, для подключения к VPS с ОС Ubuntu и локальным IP-адресом 10.0.1.3 к 22 порту по SSH необходимо в качестве IP-адреса указать адрес маршрутизатора и порт, логин и пароль для сервера из панели управления.
Также можно проверить все открытые порты c помощью утилиты nmap: nmap -Pn <ip-pfSense>
Например: nmap -Pn 188.227.16.85
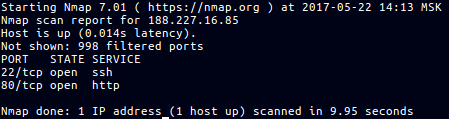
При подключении к Windows-server по RDP с помощью скачанного файла, откройте его для редактирования с помощью любого текстового редактора и измените значение параметра full address:s: в первой строке на IP-адрес маршрутизатора.
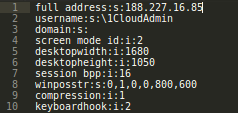
Ознакомиться с другими инструкциями вы можете на нашем сайте. А чтобы попробовать услугу — кликните на кнопку ниже.



