В этом руководстве будет рассмотрена работа с системной утилитой cfdisk для разметки дисков виртуальных серверов под управлением операционных систем семейства Linux.
Что это такое?
Утилита cfdisk используется для работы с дисковым пространством в операционных системах семейства Linux.
Установка cfdisk
Сfdisk по умолчанию установлена на всех наших серверах с операционной системой Linux, поэтому установка не требуется.
Если по какой-то причине у вас нет этой программы, то обновите локальную базу пакетов:
Для установки введите следующую команду:
Изменение дискового пространства с помощью cfdisk на Ubuntu 16
Рассмотрим работу с утилитой cfdisk на примере с виртуальным сервером под управлением операционной системы Ubuntu 16. В данной ОС утилита уже установлена.
После увеличения жесткого диска в панели управления, необходимо сделать его доступным для операционной системы.
Выполните проверку текущей аппаратной конфигурации VPS и определите новый объем винчестера:
Запустите утилиту parted:
Исполните действия в интерфейсе утилиты parted:
Запомните размер диска ZZ.ZGB.
Выполните команду для изменения раздела:
Значение "End" - вводим новый размер диска в гигабайтах - значение из вывода (parted) p, которое запомнили ранее.
Выходим из parted:
Отобразится следующая информация:
Теперь запустите cfdisk:
cfdisk [имя диска]
Например:
cfdisk /dev/sda
В открывшемся окне выберете Free Space (свободное пространство) и нажмите опцию New - создать новый раздел из свободного пространства.
Примечание: выбрать нужную опцию можно с помощью стрелочек, а чтобы ее исполнить, нажмите Enter.
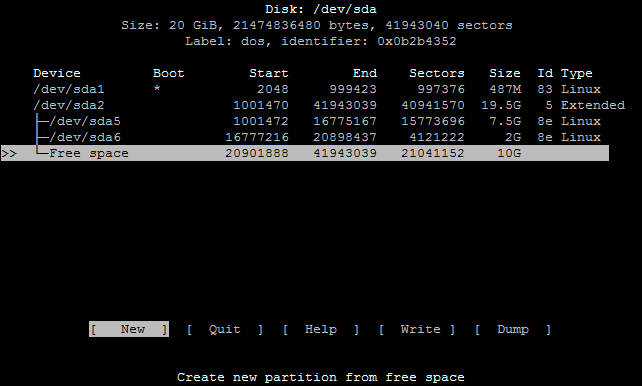
Будет предложен размер нового раздела, принимаем значение по умолчанию, нажав Enter.
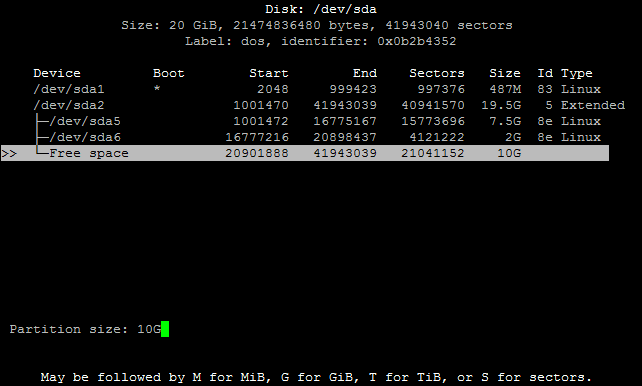
Теперь необходимо изменить тип раздела на Linux LVM, для этого выберете опцию Type.
Примечание: 8e - шестнадцатеричный код типа Linux LVM.
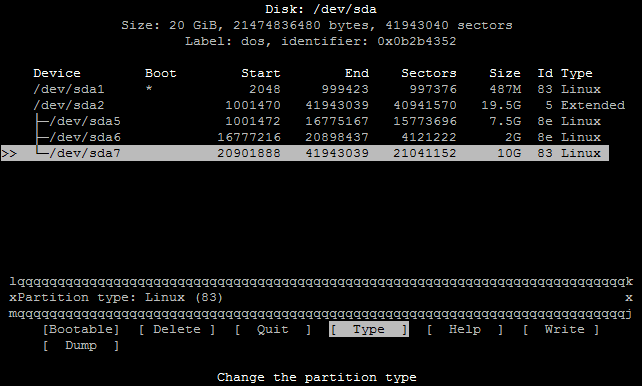
Выберете нужный тип и нажмите Enter.
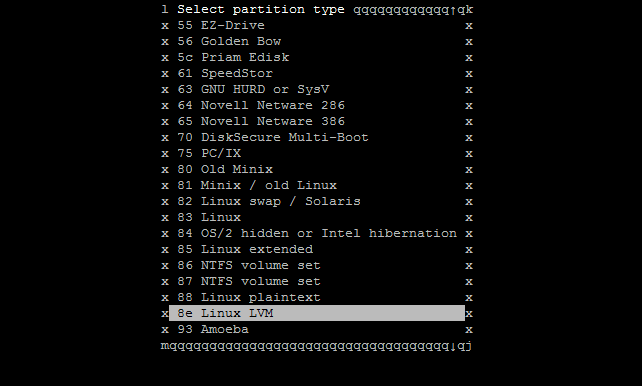
Далее сохраняем изменения с помощью опции Write. Запомните номер созданного раздела, в нашем примере это 7.
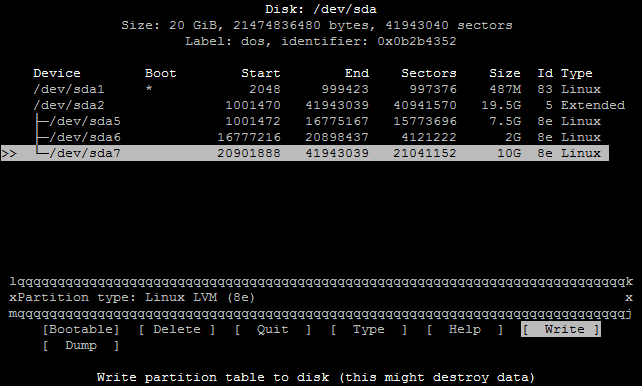
Появится вопрос о записи таблицы разделов на диск, подтверждаем действие, введя слово yes.
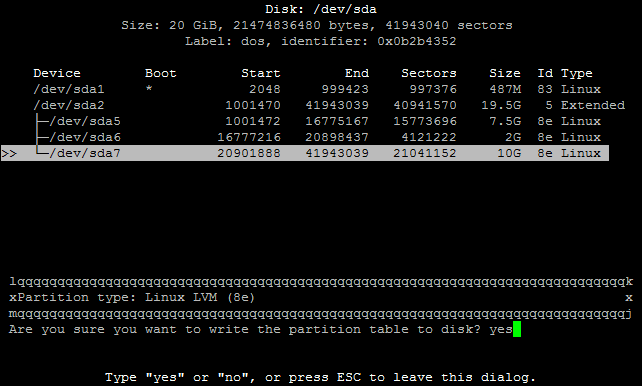
Далее выйдите из утилиты cfdisk.
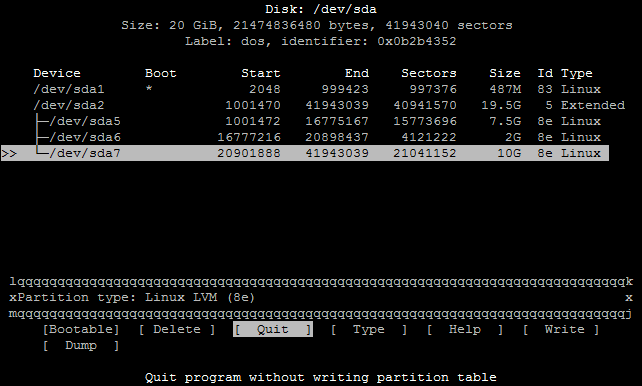
Сообщите ядру о внесенных изменениях:
В отобразившемся ответе вы увидите строку:
Инициализируйте раздел, вместо Х опять используйте номер раздела, который вы запомнили ранее:
Далее добавьте физический раздел к существующей группе томов:
Необходимо расширить логический том:
Следующая команда расширит файловую систему:
Дисковое пространство расширено.



