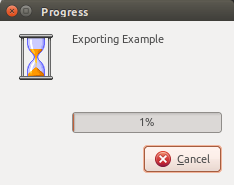Требования к ova/ovf файлам:
- Hardware Version машины не выше 11;
- Тип дисков scsi.
Создание образа диска с помощью утилиты dd
С помощью следующей команды сделайте копию вашего жесткого диска:
dd if=/dev/sda of=/mnt/backup/sda.img bs=8M conv=sync,noerror
- if=/dev/sda - копируем весь жесткий диск sda;
- of=/mnt/backup/sda.img - копируем в /mnt/backup/sda.img, где каталог /mnt/backup точка монтирования диска, на котором будет содержаться образ;
- bs=8M - задаем размер кэша жесткого диска для ускорения процедуры копирования (иначе данные будут сбрасываться малыми порциями по 512 байт);
- conv=sync,noerror - указываем dd на необходимость копирования по типу бит-в-бит с игнорированием ошибок чтения.
Примечание: на целевом диске должно быть достаточно места, т.е. не менее того объема, который занимает исходный диск.
Конвертация образа в формат vmdk
Для конвертации образа жесткого диска из формата img в формат vmdk, разработанного компанией VMware в качестве образа диска для своих виртуальных машин, будем использовать утилиту qemu-img. Утилита входит в состав системы эмуляции qemu. Для установки выполните следующую команду.
Для Ubuntu, Debian: apt-get install qemu
Для CentOS: yum install qemu-img
Для конвертации выполните следующую команду: qemu-img convert -o compat6 sda.img -O vmdk vmware.vmdk
Где:
sda.img - путь до исходного файла в формате img;
vmware.vmdk - путь до целевого файла в формате vmdk, который будет создан.
Примечание: на целевом диске должно быть достаточно места, т.е. не менее того объема, который занимает исходный файл.
Конвертация диска в формат ovf
Установите на своем локальном компьютере программу VMware Workstation, которую можно скачать с сайта компании VMware после регистрации.
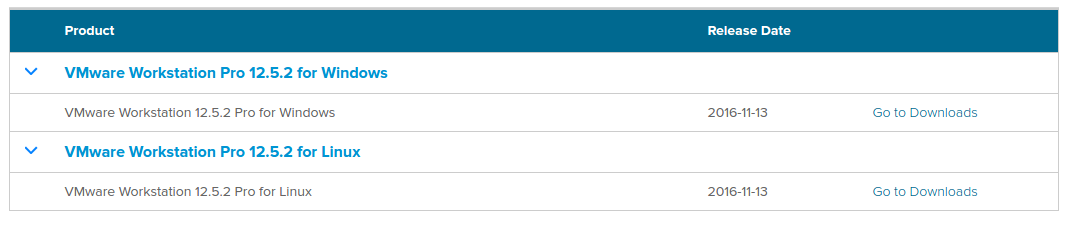
После установки приложения откройте его, и создайте новую виртуальную машину.
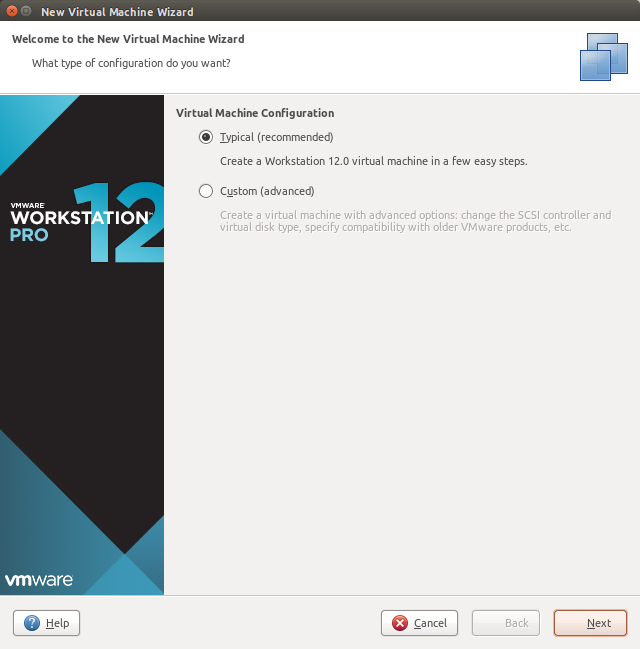
При выборе способа установки операционной системы выберете “Установить операционную систему позже”.
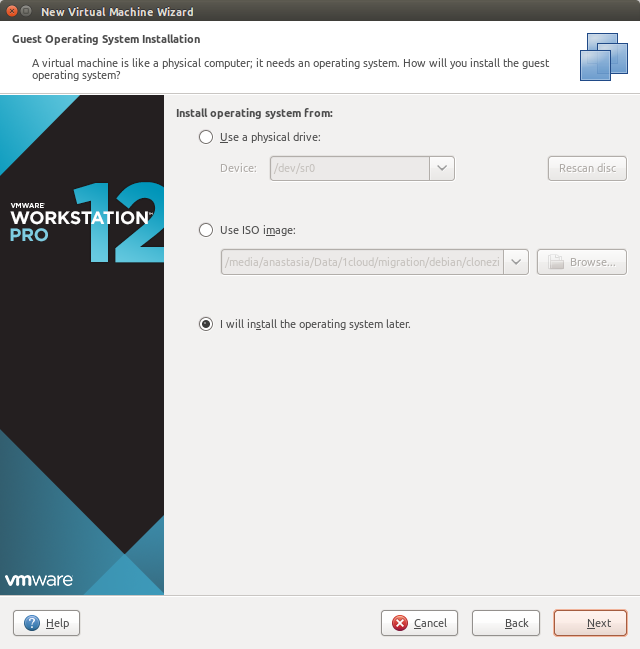
Выберете тип операционной системы “Linux” и вашу версию.
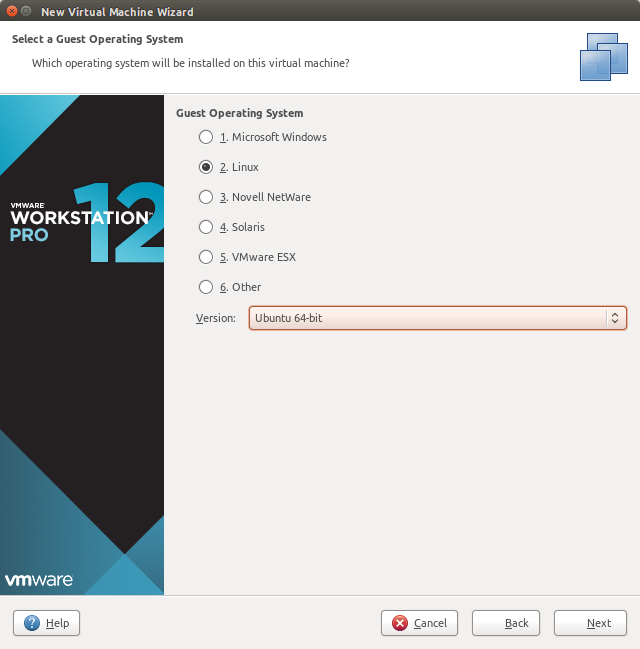
Введите имя и путь до Вашей виртуальной машины.
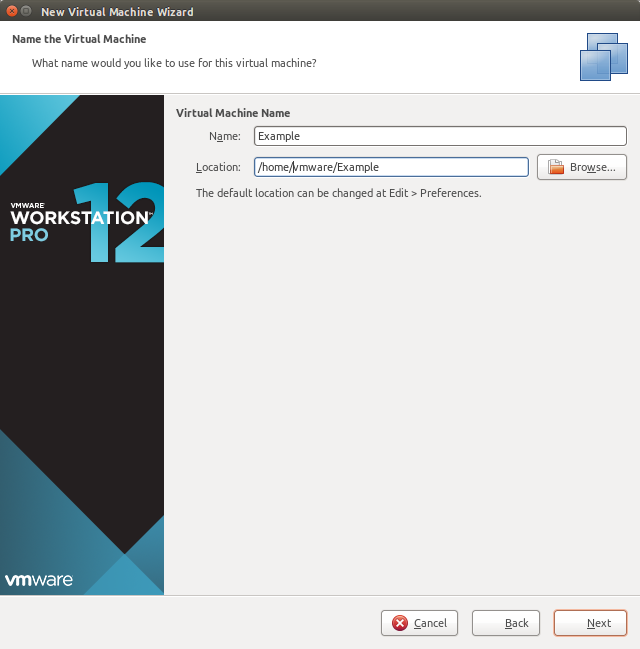
На следующем шаге предлагается выбрать размер жесткого диска, т. к. мы будем подключать к виртуальной машине другие диски, которые мы ранее конвертировали, то в поле “Максимальный размер диска”, можно указать любое число. Позднее этот диск будет удален.
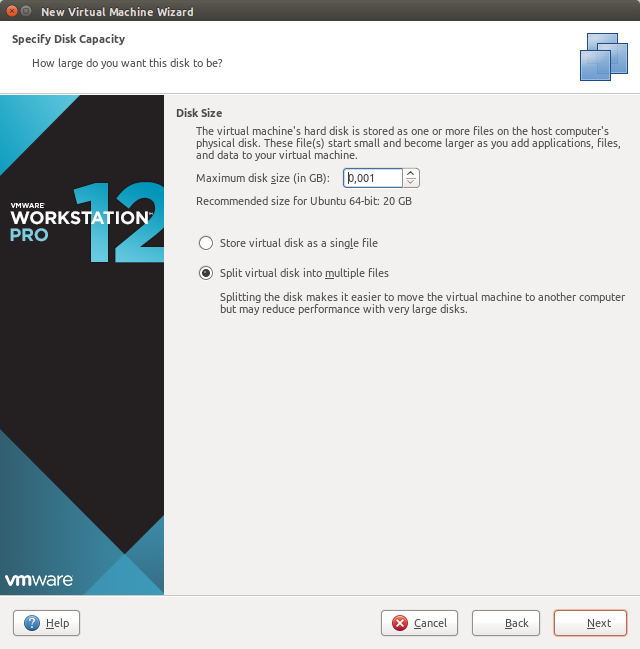
После создания виртуальной машины, перейдите в меню виртуальной машины и выберите “Изменение параметров виртуальной машины”.
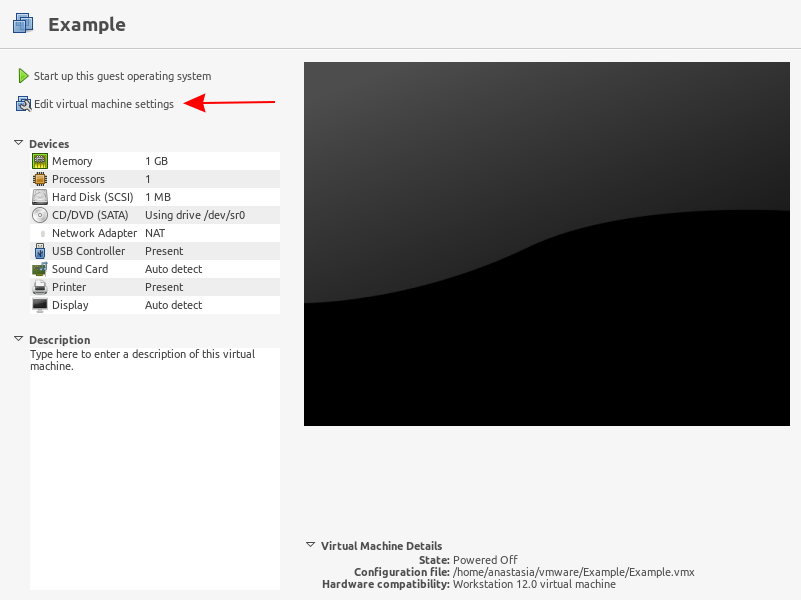
В открывшемся окне с помощью кнопки “Add” добавим наш жесткий диск.
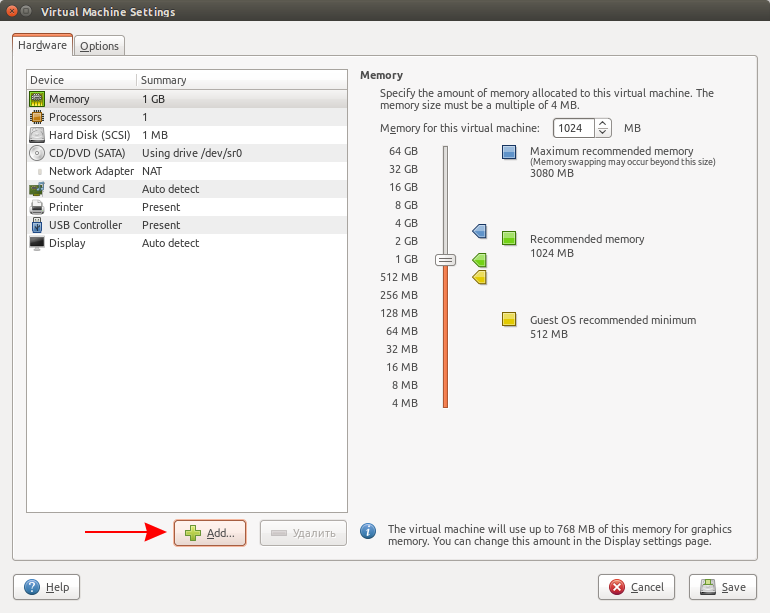
Выберете “Жесткий диск”.
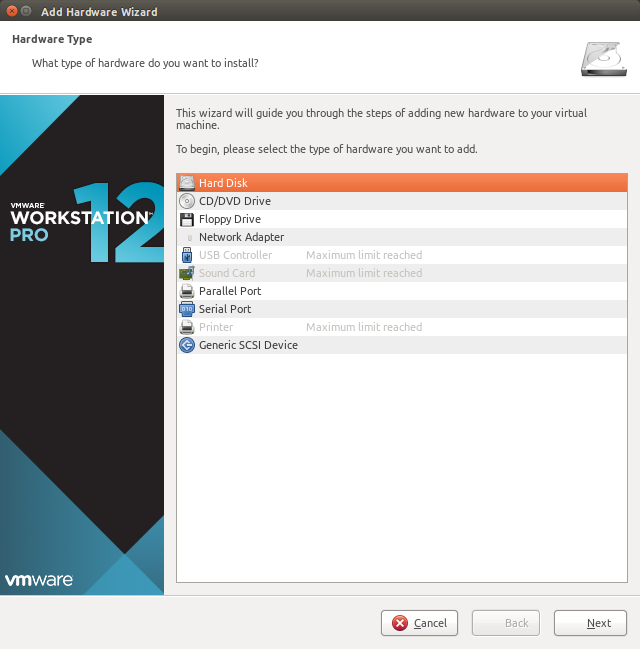
Выберете тип вашего жесткого диска.
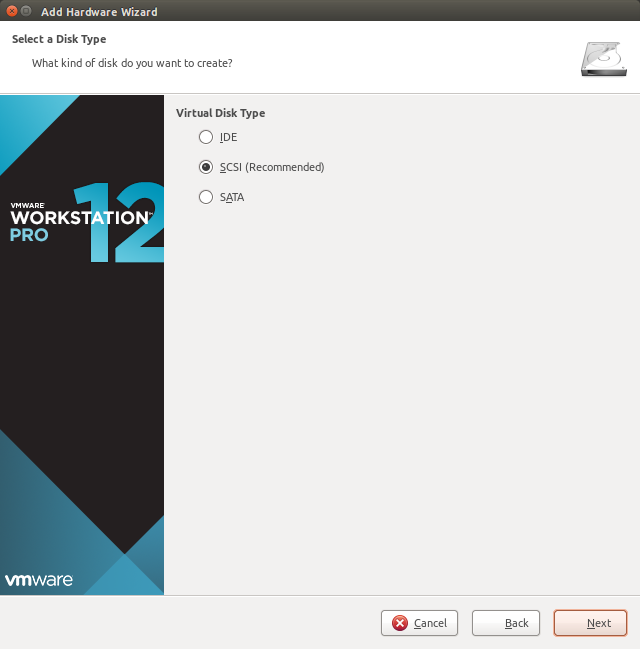
Выберете пункт “Использовать существующий виртуальный диск”.
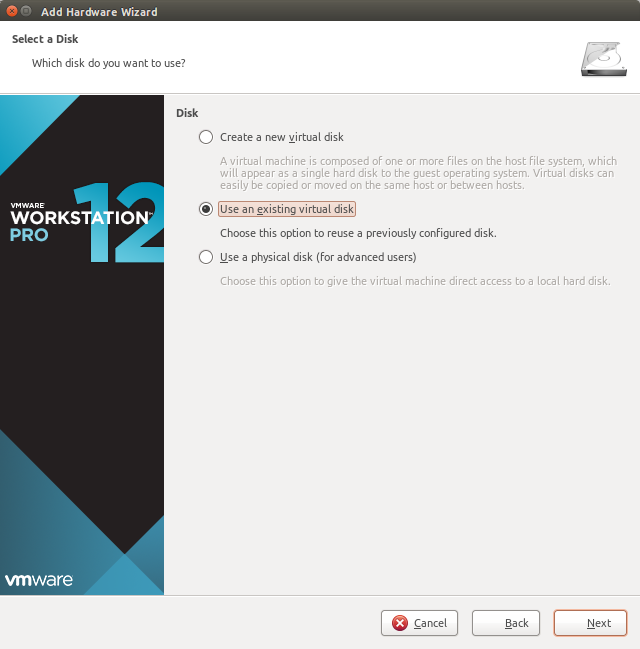
Укажите путь до файла, который получился в результате конвертации.
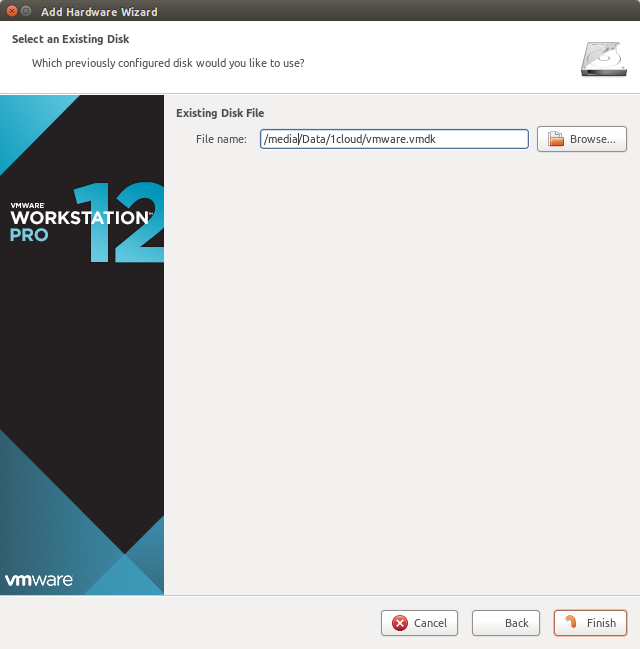
Примечание: Вы можете добавить несколько конвертированных виртуальных жестких дисков.
Далее нужно удалить диск, добавленный при создании виртуальной машины. Выберете из списка нужный диск, и с помощью кнопки “Удалить” удалите.
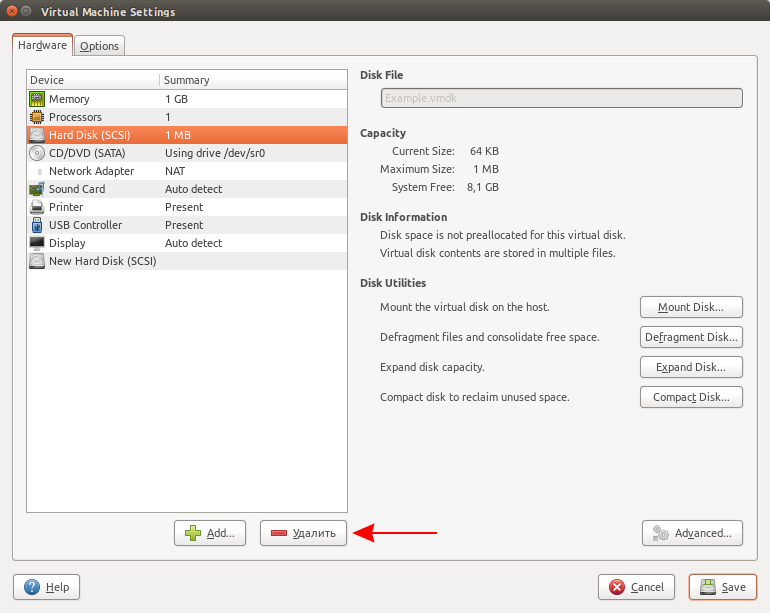
Сохраните внесенные изменения.
Теперь включите созданную машину для проверки корректности данных.
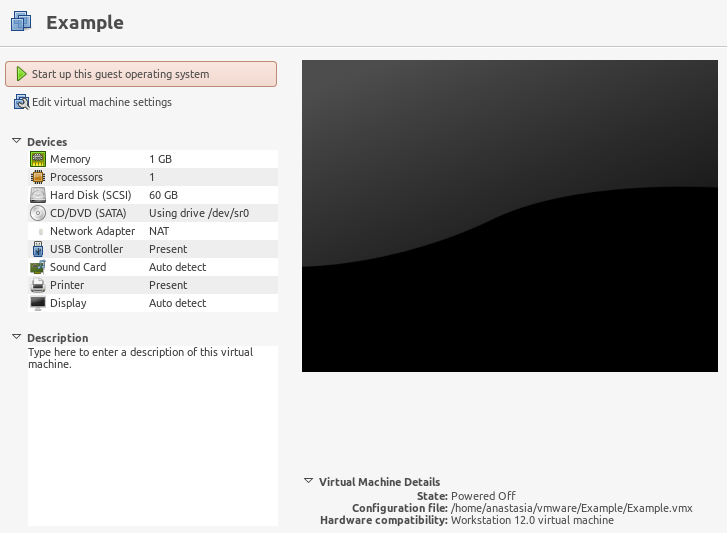
Чтобы сконвертировать вашу машину в файл формата ovf в верхнем горизонтальном меню выберете “Файл” -> “Экспорт в OVF”. В открывшемся окне укажите директорию для сохранения файла. Начнется процесс конвертации.