Что это FTP?
FTP (File Transfer Protocol) — это аббревиатура для протокола передачи файлов. Как следует из названия, FTP используется для передачи файлов между машинами в сети. Вы можете использовать FTP для обмена файлами между локальным ПК и удаленным сервером, доступа к онлайн-архивам программного обеспечения.
В нашей инструкции будет рассмотрен вариант установки FTP сервера как роли web-сервера IIS, в качестве альтернативы можно использовать другое программное обеспечение, например — FileZilla Server, Titan FTP Server, Home Ftp Server, Ocean FTP Server.
Установка FTP-сервера на сервер Windows
Откройте панель управления сервером Windows и найдите Add roles and features (Добавить роли и компоненты).
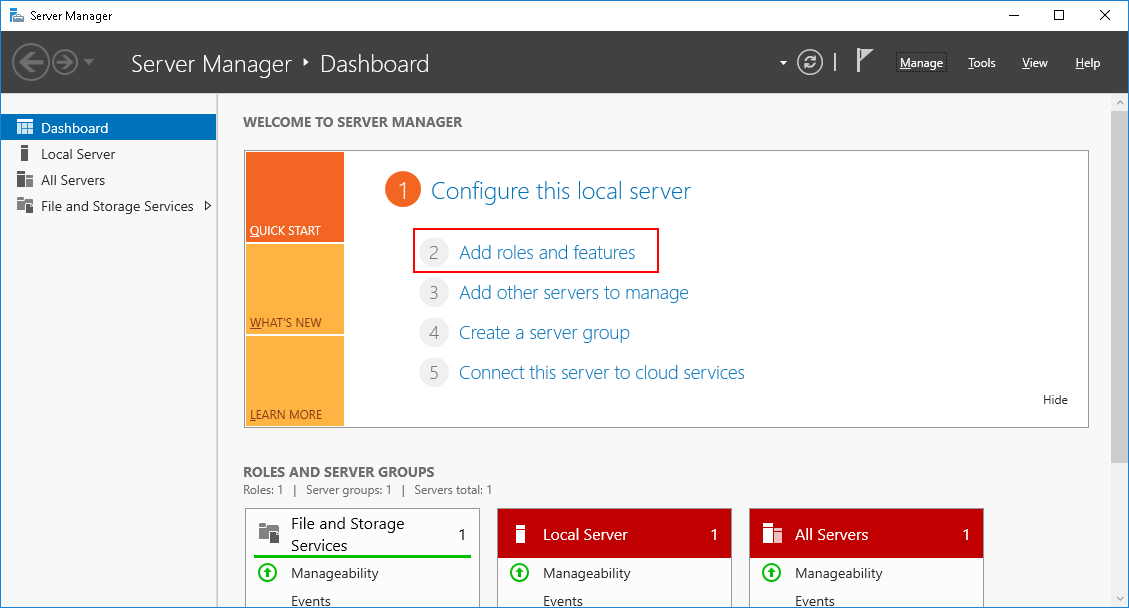
В качестве типа установки укажите Role-based or feature-based installation (Установка ролей и компонентов).
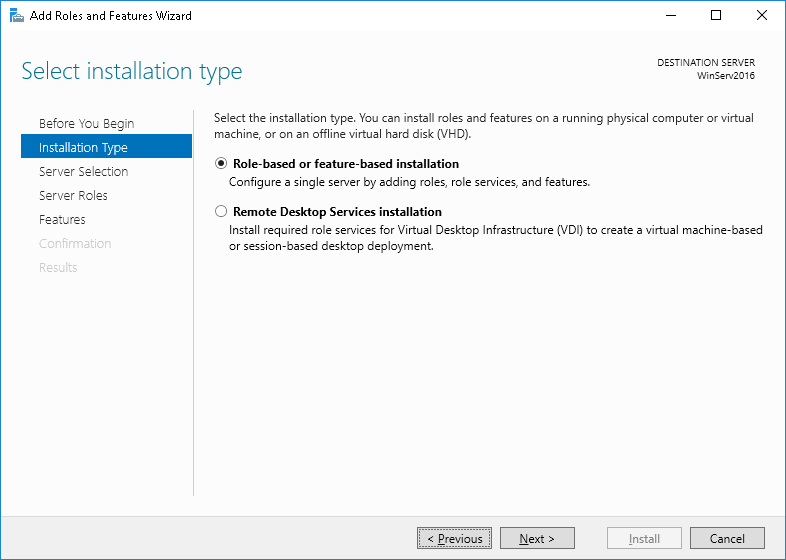
Выберете ваш сервер из пула серверов.
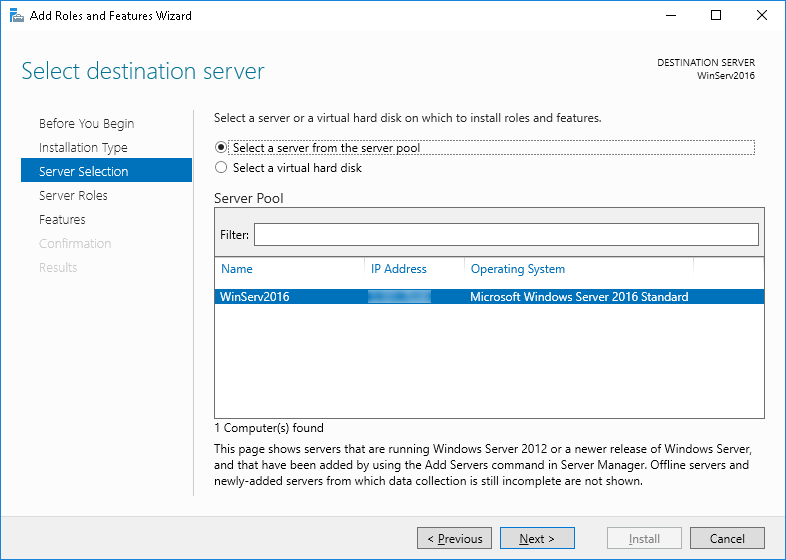
В следующем окне отметьте веб-сервер IIS.
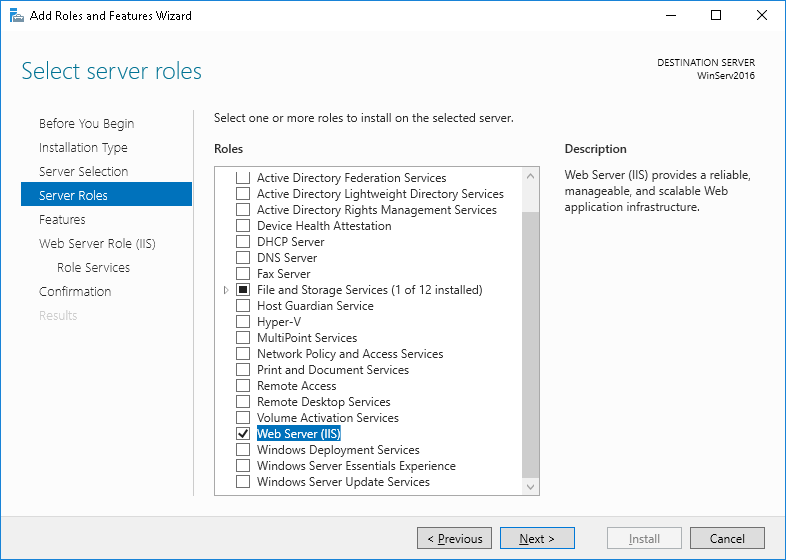
В открывшемся окне нажмите Add features (Добавить компоненты).
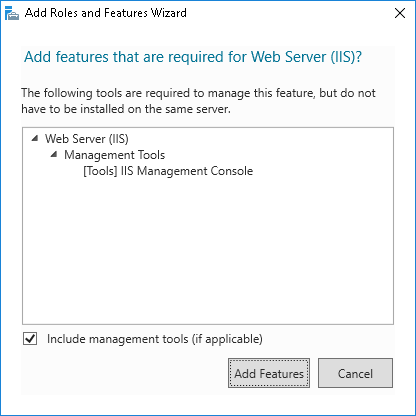
В следующем окне Features (Компоненты) ничего не выбираем.
Далее в окне Role services (Службы ролей) отметьте FTP сервер.
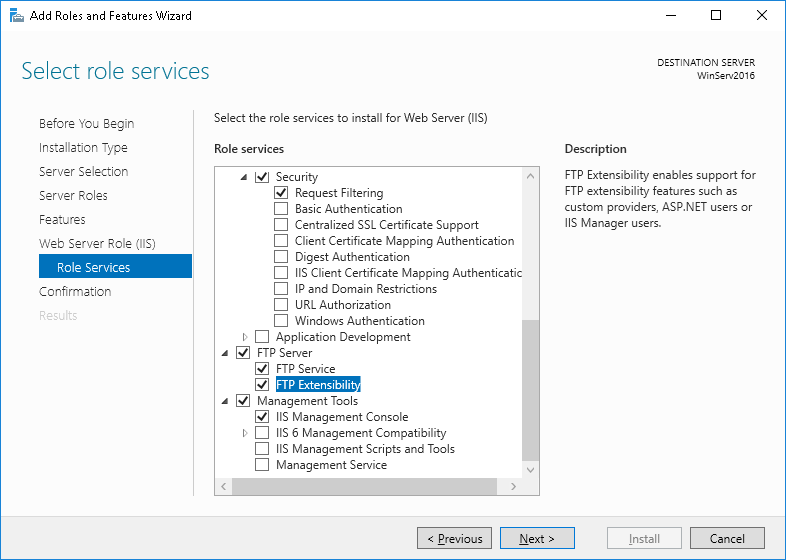
Установите все выбранные компоненты на сервер с помощью кнопки Install (Установка).
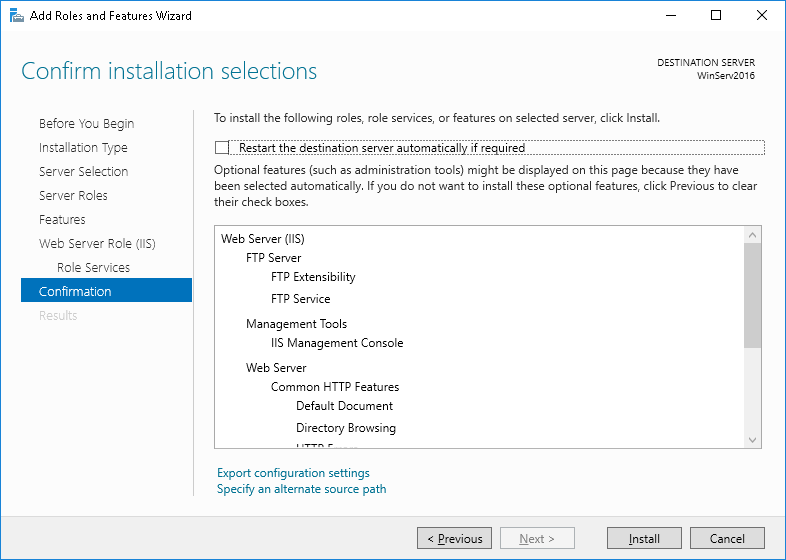
Создание FTP сайта на сервере Windows
Откройте диспетчер служб IIS. Правой кнопкой мыши нажмите Sites и в меню выберите Add FTP Site (Добавить FTP сайт).
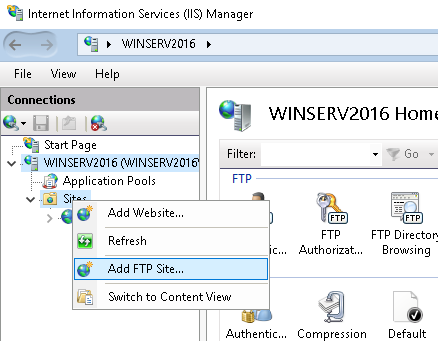
Введите имя сайта и путь до директории.
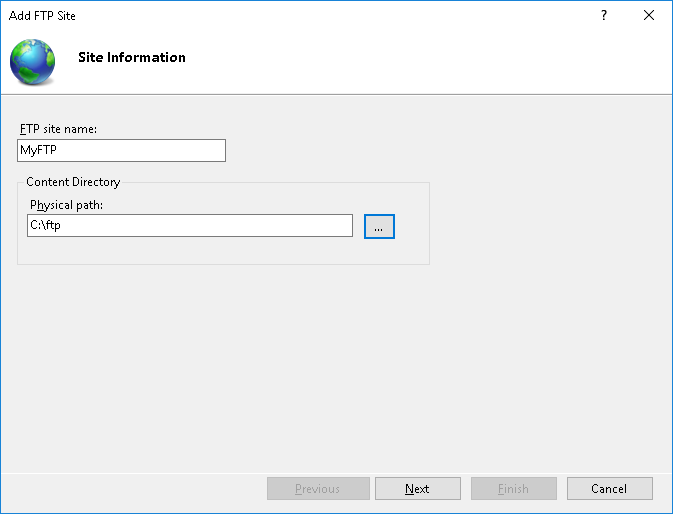
Далее выберите ваш IP-адрес в выпадающем списке. В качестве шифрования отметьте No SSL.
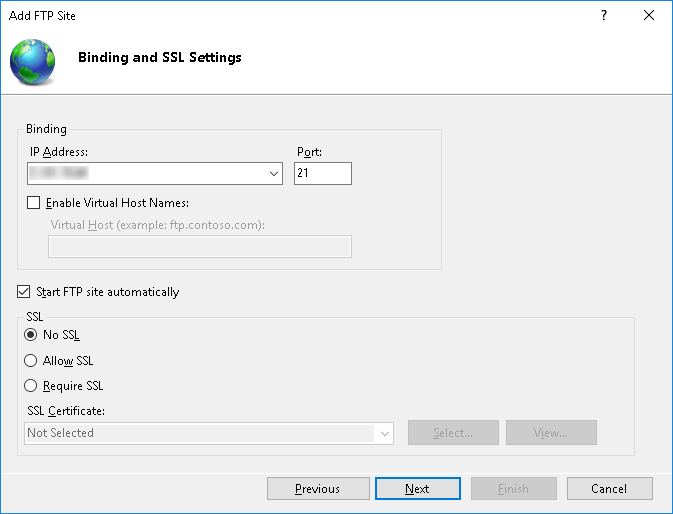
В следующем окне в качестве аутентификации выберите Basic (Обычная). Авторизация — Specified roles or groups (Указанный роли или группы пользователей), введите имя группы FTP-пользователей (пример создания далее). Отметьте галочкой нужные разрешения чтения и записи и кликните кнопку Finish (Готово).
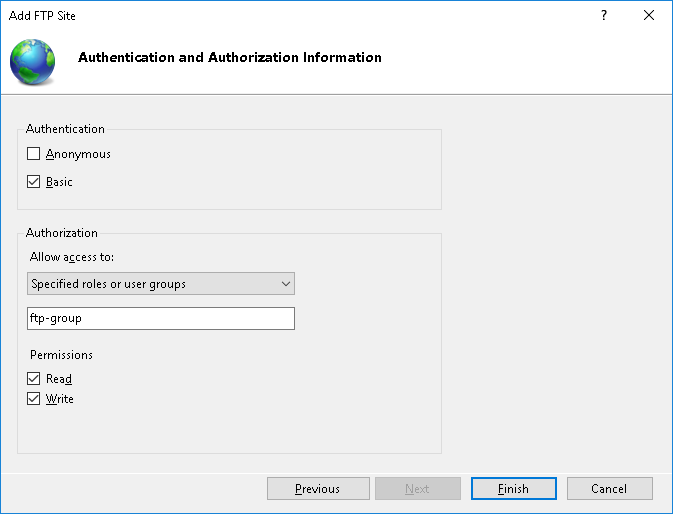
Ваш сайт появится древовидной структуре веб-сервера Windows.
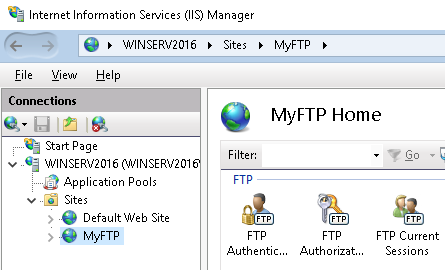
Создание группы пользователей
Создание группы Windows необходимо для определения пользователей, которые будут иметь доступ к ftp серверу. Откройте Computer Management (Управление компьютером). В меню слева выберите Groups (Группы). С помощью правой кнопки мыши создайте новую группу (New Group).
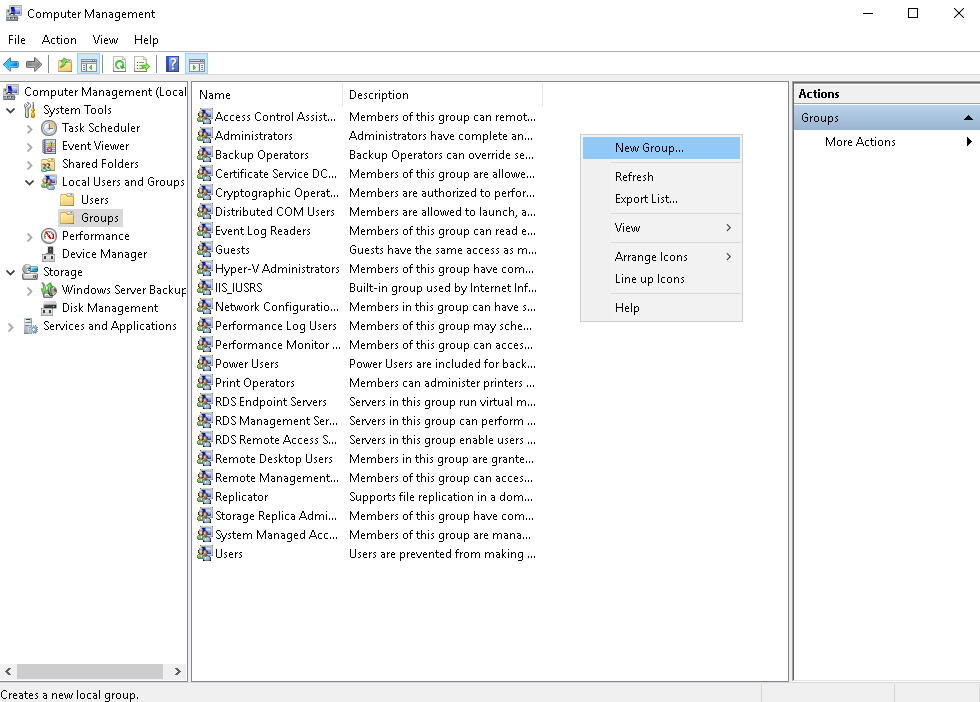
В открывшемся окне введите имя группы, описание при необходимости. Чтобы добавить пользователя нажмите Add (Добавить).
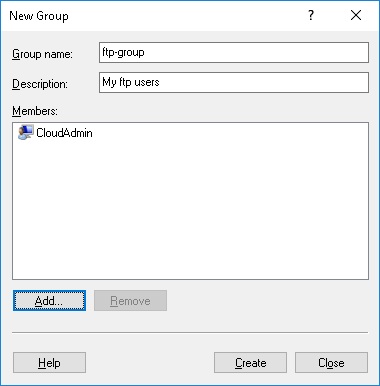
Введите имя в поле ввода, для проверки нажмите Check Names (Проверить имена). Если пользователи Windows существуют, нажмите Ok.
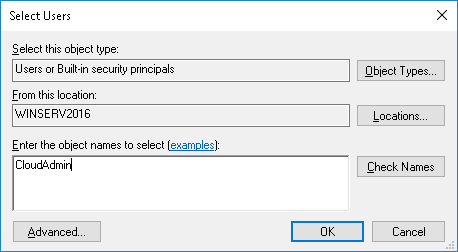
После того, как все добавлены, создайте группу с помощью клавиши Create (Создать).
Изоляция пользователей
Для того чтобы после подключения к серверу каждый пользователь попадал в свою директорию и не имел доступ к чужим файлам, необходимо настроить изоляцию. Для этого откройте настройки вашего ftp-сайта и выберите FTP User Isolation (Изоляция пользователей).
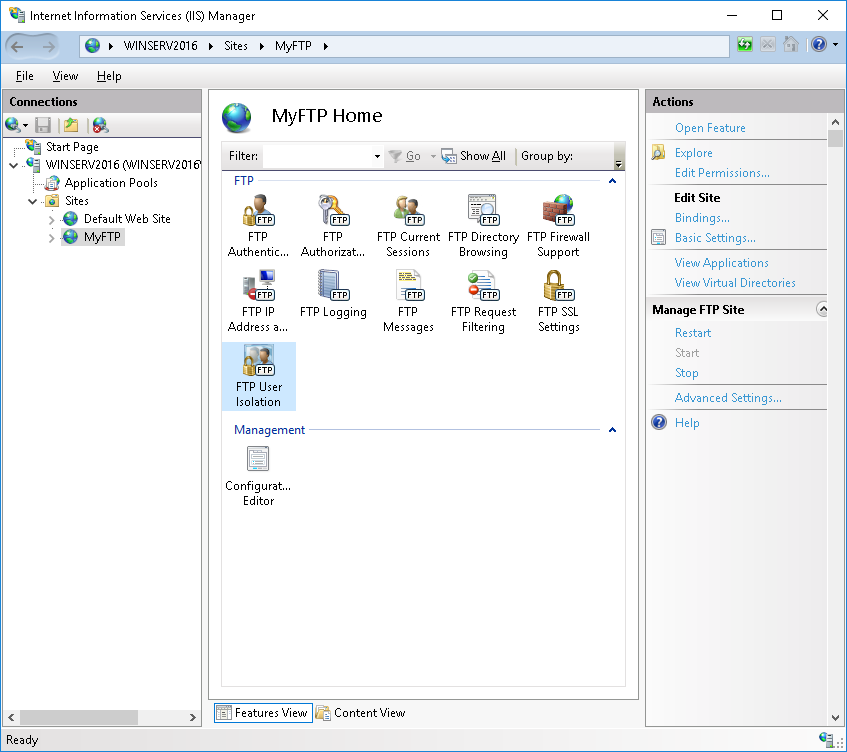
Выберите User name directory (Каталог имени пользователя) и нажмите Apply (Применить).
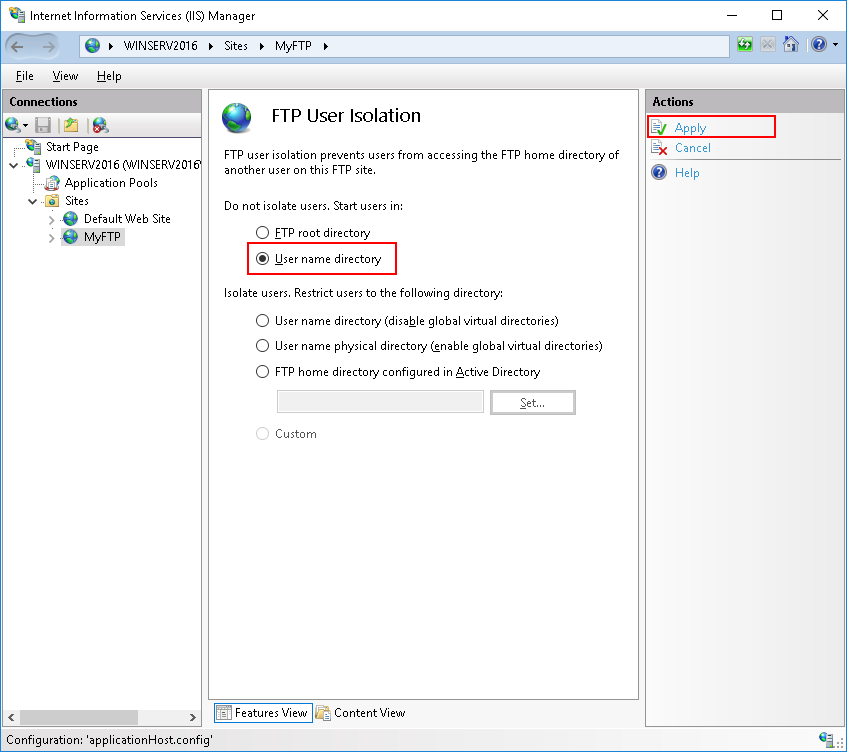
Далее с помощью правой кнопки мыши откройте меню вашего ftp-сайта и выберите Add Virtual Directory (Добавить виртуальный каталог).
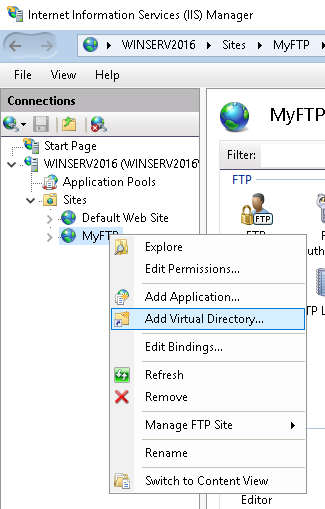
В поле Alias (Псевдоним) введите псевдоним или имя, в поле с путем введите путь до каталога пользователя, для этого создайте поддиректорию в каталоге ftp-сайта на вашем сервере Windows. Кликните Ok.
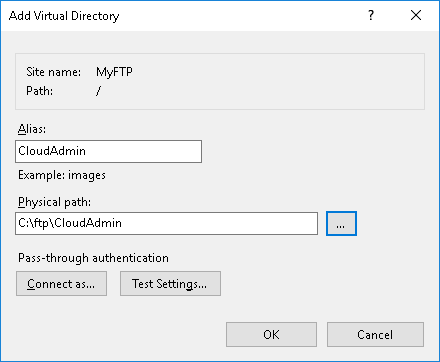
Для настройки прав доступа в Диспетчере служб IIS разверните иерархическую структуру вашего ftp сервера. С помощью правой кнопки мыши откройте меню виртуального каталога Windows и выберите Edit Permission (Редактировать разрешения).
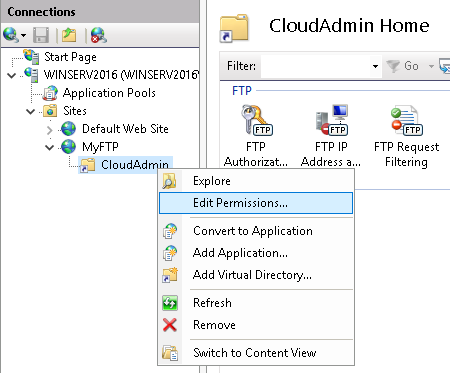
Откройте вкладку Security (Безопасность) и нажмите кнопку Advanced (Дополнительно).
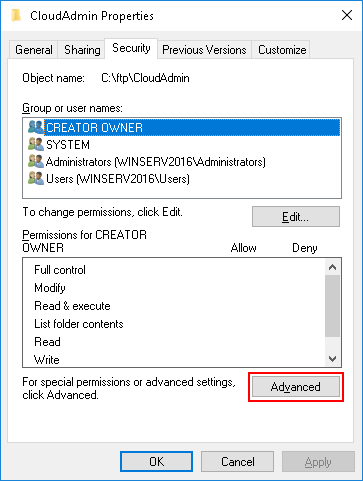
В открывшемся окне нажмите кнопку Disable inheritance (Отключение наследования), в новом окне выберите первую опцию, затем кликните Apply (Применить) - Ok.
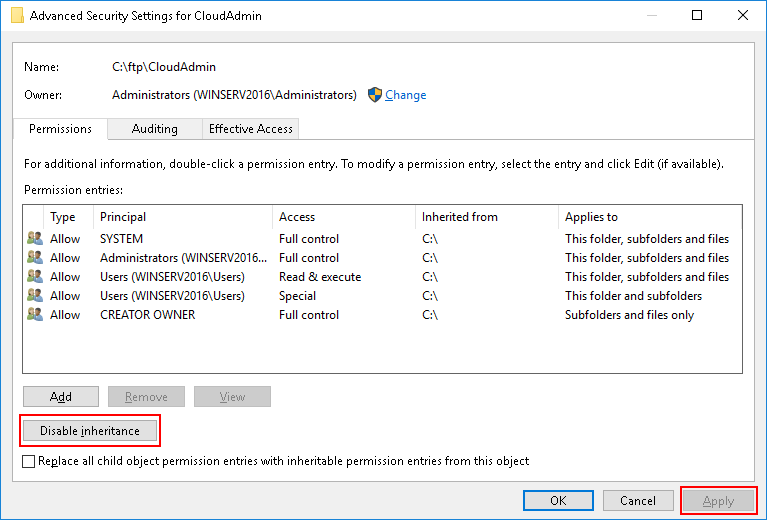
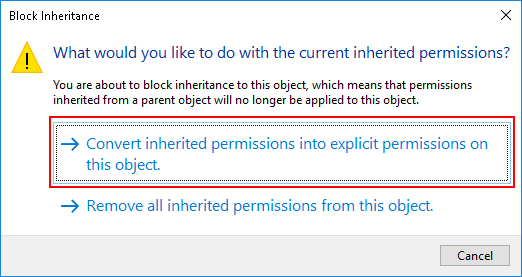
Вернитесь во вкладку Security (Безопасность) и нажмите кнопку Edit (Изменить).
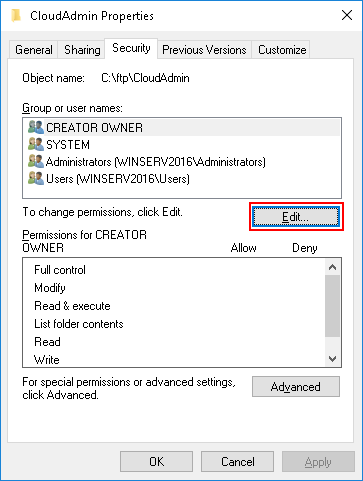
Выделите группу Users, в которой находятся все пользователи и нажмите кнопку Remove (Удалить). Это необходимо для того, чтобы только владелец директории имел к ней доступ.
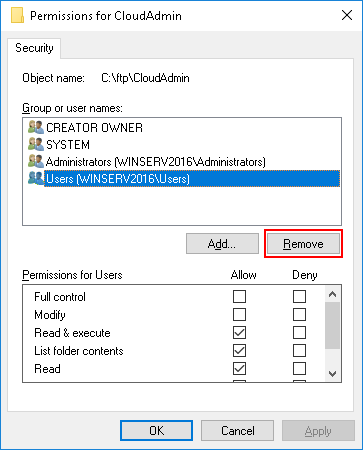
Теперь добавим пользователя Windows, который будет иметь полный доступ к каталогу. Кликните кнопку Add (Добавить).
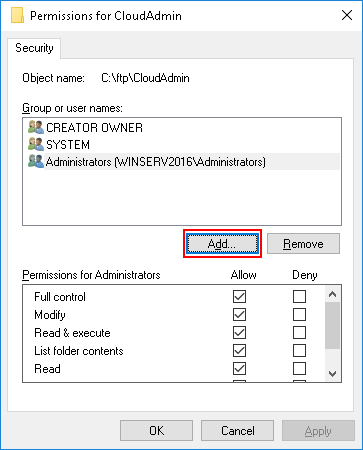
Введите имя пользователя виртуальной директории в поле ввода, для проверки нажмите Check Names (Проверить имена). Если пользователи существуют, нажмите Ok.
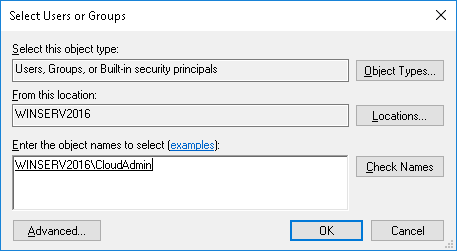
Далее нужно добавить права на полный контроль каталога. Выберите созданного пользователя и отметьте галочкой все поля Allow (Разрешения).
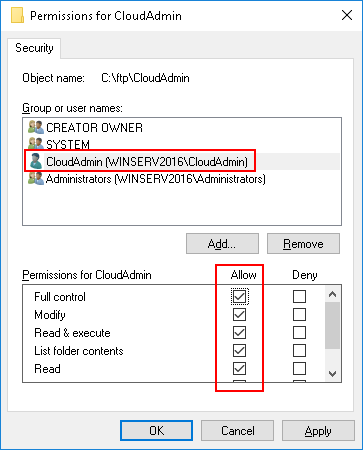
Далее нажмите Apply (Применить) - Ok.
Настройка Брандмауэра
Для внешнего подключения к ftp-серверу необходимо настроить firewall. Для этого откройте Windows Firewall with Advanced Security (Брандмауэр Windows в режиме повышенной безопасности). В вертикальном меню слева выберите Inbound rules (Правила для входящих подключений), затем в вертикальном меню справа New Rule (Создать правило).
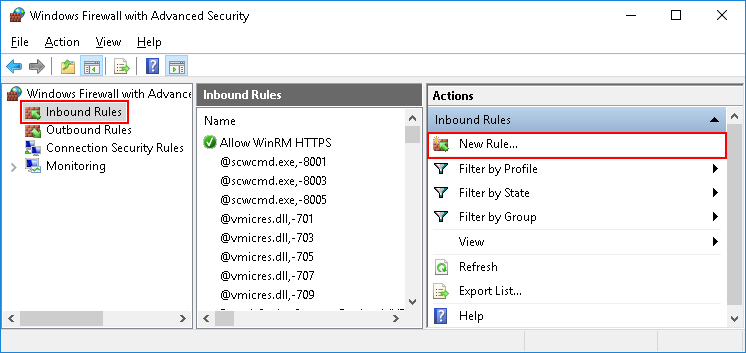
В открывшемся окне отметьте тип Predefined (Предопределенные) и в выпадающем списке выберите FTP Server (FTP-сервер). Нажмите Next (Далее).
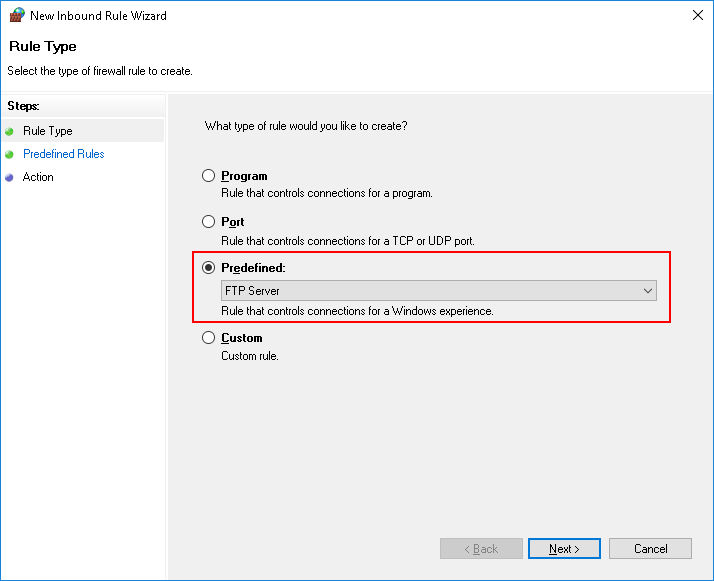
Отметьте галочками все строки и нажмите Next (Далее).
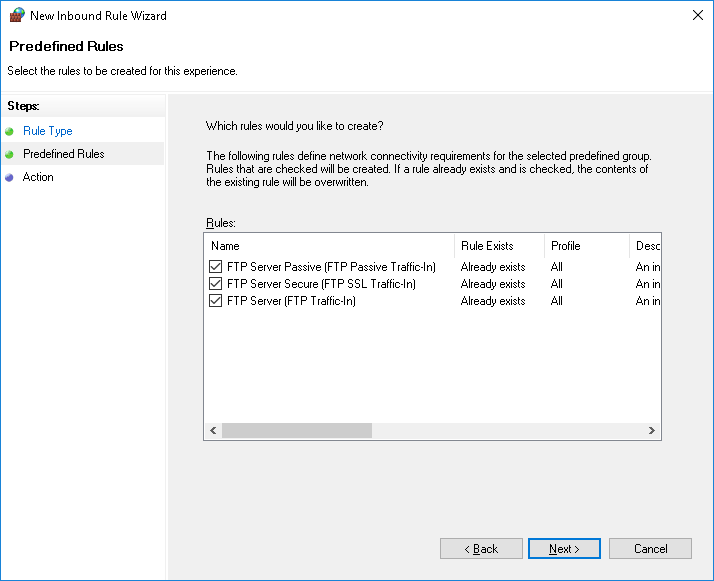
На следующем шаге выберите Allow the connection (Разрешить подключение) и нажмите Finish (Готово). Чтобы данные правила вступили в силу — перезагрузите сервер.
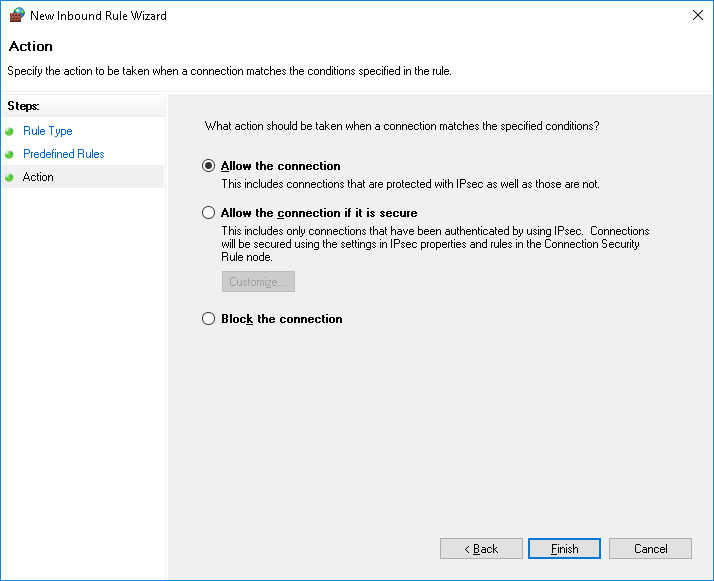
Подключение к FTP-серверу
Подключиться к FTP-серверу можно несколькими способами, например через стандартную утилиту Windows — Проводник, или через программу FileZilla.
Рассмотрим подключение через Проводник. В адресной строке введите:
ftp://ip-адрес
Например,
ftp://188.227.16.74
Откроется окно ввода логина и пароля, укажите данные для подключения из панели управления сервером.
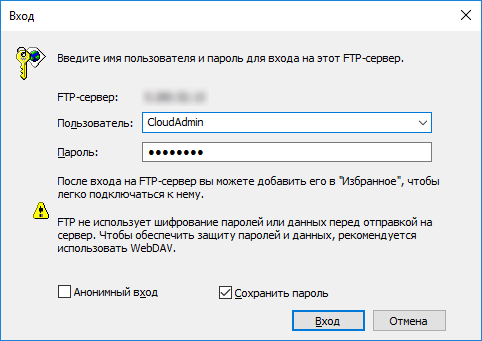
Примечание: веб-сервер IIS позволяет гибко настраивать подключение к FTP-серверу, например разделять видимость пространства для разных пользователей, включать анонимный доступ и настраивать права.
В итоге вы увидите содержимое папки FTP сервера:
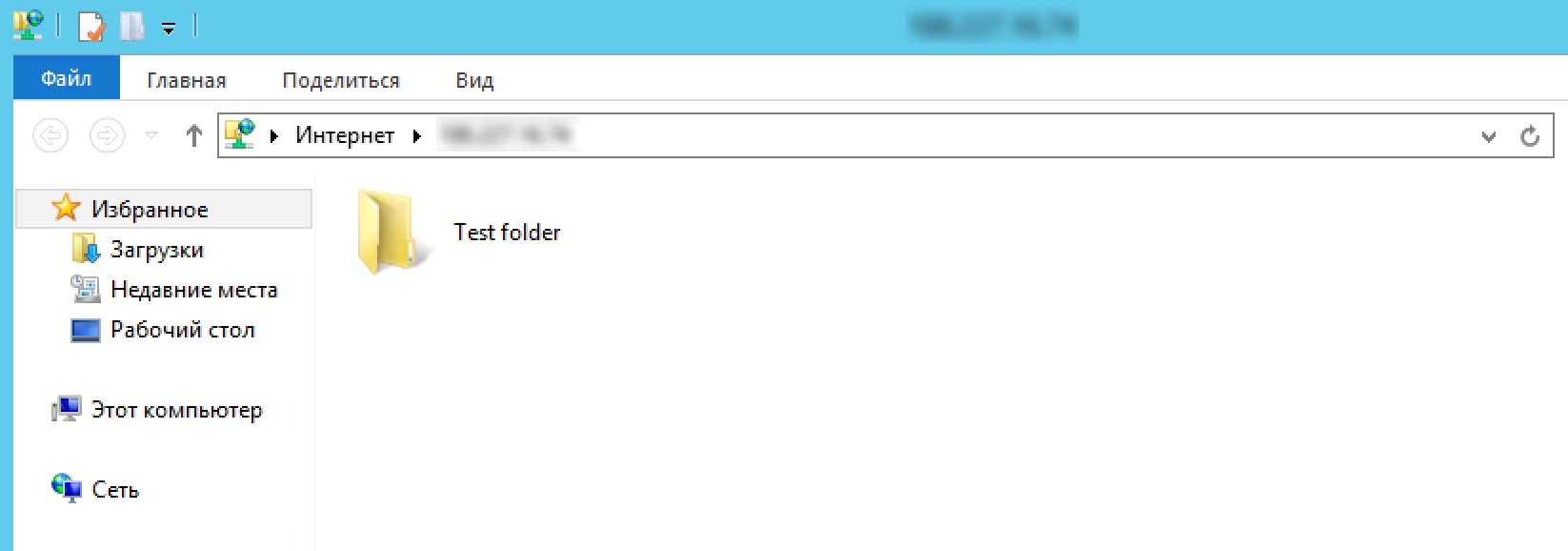
Примечание: встроенный ftp сервер web-сервера IIS обладает широкими возможностями, например, такими как: изоляция пользователей, поддержка SSL, ограничение попыток входа на сервер, ведения журнала с различными параметрами.
P. S. Другие инструкции:
- Настройка FTP-сервера в Windows Server 2012
- Настройка OpenVPN-сервера на Windows Server 2008/2012
- Добавление дискового пространства после расширения на Windows Server 2012/16
- Рекомендации по обеспечению безопасности Windows Server 2008/2012
Ознакомиться с другими инструкциями вы можете на нашем сайте. А чтобы попробовать услугу — кликните на кнопку ниже.



