После генерации CSR-запроса и заказа SSL-сертификата через панель управления 1cloud необходимо установить полученные сертификаты .CRT и .CA на сервер. Эта пошаговая инструкция поможет вам установить приобретенный SSL-сертификат на веб-сервер Apache под управлением Linux: Ubuntu, Debian или CentOS.
После получения SSL-сертификата файлы для его установки появятся в панели управления 1cloud (меню SSL):
.CA - файл цепочки сертификатов Центра Сертификации (Certificate Authority).
.CRT - файл сертификата для вашего сайта (сайтов).
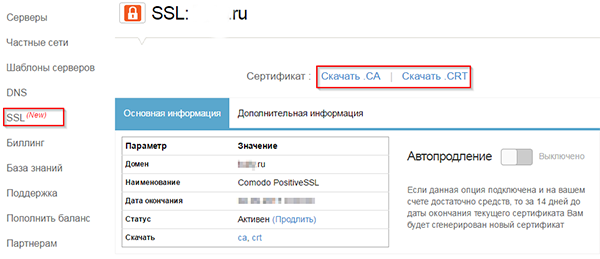
Загрузка необходимых файлов на веб-сервер
Прежде всего, необходимо загрузить представленные в панели 1cloud файлы .ca и .crt на веб-сервер. Если ваш сервер не имеет графического окружения рабочего стола, вы можете загрузить эти файлы на другой компьютер, а затем перенести их одним из приведенных ниже способов.
Примечание: подразумевается, что необходимая для работы пара закрытый/открытый ключ была сгенерирована на том же веб-сервере, на который вы будете переносить приобретенный сертификат. Если вы создавали ключи на другой машине, вам необходимо также перенести файл закрытого ключа .key на ваш веб-сервер по аналогии с описанной ниже процедурой копирования файлов сертификатов.
Перенос сертификатов с компьютера Linux/Mac OS:
Самый простой способ загрузки сертификатов на сервер - опция SCP, встроенная в возможность терминала вашего компьютера:
- Загрузите файлы .CA и .CRT из панели управления 1cloud на локальный компьютер.
- Откройте терминал и перейдите в папку, в которую вы сохранили сертификаты (напр., Downloads):
cd ~/Downloads
Скопируйте сертификаты вашего сайта и Центра Сертификации на веб-сервер:
scp crt.crt ca.crt user@1.22.33.444:/etc/ssl
Где:
scp - команда копирования файлов
mydomain.ru_crt.crt - имя загруженного из панели файла сертификата вашего веб-сайта
mydomain.ru_ca.crt - имя загруженного из панели файла сертификата Центра Авторизации
user - имя вашего пользователя для подключения к серверу через ssh (часто используется root)
1.22.33.444 - IP-адрес вашего веб-сервера
/etc/ssl - директория на удаленном сервере, в которую в хотите сохранить загружаемые файлы.
Перенос сертификатов с компьютера Windows:
- Установите программу WinSCP. Скачать ее можно здесь.
- Запустите WinSCP. В открывшемся окне введите данные, которые вы используете для подключени я к вашему серверу по SSH.
В левой части окна программы отображаются файлы на локальном компьютере, в правой - на подключенном удаленном сервере. Выберите или создайте директорию, в которую вы хотите сохранить сертификаты, в правой части окна. Перетащите файлы .CA и .CRT в эту директорию из левой части окна.
Примечение: для удобства в дальнейшем рекомендуем перенести файл закрытого ключа (.key) в ту же директорию, в которую вы скопировали файлы сертификатов. Вы можете не делать этого, но таком случае запомните путь до этого файла и в дальнейшем укажите его в файле конфигурации Apache вместо пути, приведеленного в нашем примере.
Если закрытый ключ .key был сгенерирован непосредственно на сервере, то для его копирования в другую директорию вы можете использовать команду:
cp /home/root/private.key /etc/ssl/private.key
Где:
cp - команда копирования
/home/root/ - путь до файла ключа
private.key - имя файла ключа
/etc/ssl/private.key - путь, по которому необходимо скопировать файл ключа
Удалить файл ключа из старого расположения вы можете с помощью команды:
rm /home/root/private.key
(синтаксис команды аналогичен предыдущему примеру)
Настройка веб-сервера Apache на использование SSL-сертификата
После копирования файлов сертификата сайта и Центра Сертификации необходимо отредактировать параметры вашего веб-сервера Apache. Для этого подключитесь к вашему серверу по SSH от имени пользователя root и выполните следующие операции:
- Активируйте использование опции SSL веб-сервером Apache:
Ubuntu/Debian:
a2enmod ssl
CentOS:
yum install mod_ssl - Откройте файл конфигурации сайта, для которого вы хотите установить SSL-сертификат.
Например, если параметры веб-сайта хранятся в файле /etc/apache2/sites-enabled/000-default.conf:
nano /etc/apache2/sites-enabled/000-default.conf
Примечание: На Ubuntu/Debian файлы параметров сайтов Apache как правило находятся в директории /etc/apache2/sites-enabled/ . На CentOS стандартное расположение - /etc/httpd/conf.d/
Для поиска нужной конфигурации вы можете использовать команду ls /директория/конфигураций (напр. ls /etc/apache2/sites-enabled), которая отображает полный список файлов в указанной директории.
Затем с помощью команды nano вы можете открыть определенный файл (напр. nano /etc/apache2/sites-enabled/000-default.conf). Проверить, что открытый файл действительно является конфигурацией вашего сайта можно, найдя в нем строку ServerName. Ее значение должно соответствовать домену, для которого вы устанавливаете SSL-сертификат (напр. www.mydomain.ru)
Примечание для CentOS: если редактор nano не установлен на вашем сервере, вы можете установить его с помощью команды yum install nano - Добавьте приведенные ниже параметры в открытый файл конфигурации:
SSLEngine on
SSLCertificateFile /etc/ssl/mydomain.ru_crt.crt
SSLCertificateChainFile /etc/ssl/mydomain.ru_ca.crt
SSLCertificateKeyFile /etc/ssl/mydomain.ru_key.key
Где:
/etc/ssl/mydomain.ru_crt.crt - путь до файла сертификата вашего сайта
/etc/ssl/mydomain.ru_ca.crt - путь до файла цепочки сертификатов Центра Сертификации (CA)
/etc/ssl/mydomain.ru_key.key - путь к файлу вашего закрытого ключа
Примечание: если вы хотите, чтобы после установки SSL-сертификата ваш сайт был доступен только по безопасному протоколу https (порт 443), отредактируйте файл его конфигурации по аналогии с приведенным ниже Примером 1. Если же вы хотите, чтобы сайт также оставался по-прежнему доступен по незащищенному протоколу http (порт 80), воспользуйтесь Примером 2.
Вносимые изменения выделены жирным шрифтом.
Пример 1 (только HTTPS):
Пример 2 (HTTPS + HTTP):<VirtualHost *:443> # The ServerName directive sets the request scheme, hostname and port that
# the server uses to identify itself. This is used when creating
# redirection URLs. In the context of virtual hosts, the ServerName
# specifies what hostname must appear in the request's Host: header to
# match this virtual host. For the default virtual host (this file) this
# value is not decisive as it is used as a last resort host regardless.
# However, you must set it for any further virtual host explicitly.
#ServerName www.mydomain.ru
ServerAdmin webmaster@localhost
DocumentRoot /var/www/html
# Available loglevels: trace8, ..., trace1, debug, info, notice, warn,
# error, crit, alert, emerg.
# It is also possible to configure the loglevel for particular
# modules, e.g.
#LogLevel info ssl:warn
ErrorLog ${APACHE_LOG_DIR}/error.log
CustomLog ${APACHE_LOG_DIR}/access.log combined
# For most configuration files from conf-available/, which are
# enabled or disabled at a global level, it is possible to
# include a line for only one particular virtual host. For example the
# following line enables the CGI configuration for this host only
# after it has been globally disabled with "a2disconf".
#Include conf-available/serve-cgi-bin.conf
SSLEngine on
SSLCertificateFile /etc/ssl/mydomain.ru_crt.crt
SSLCertificateChainFile /etc/ssl/mydomain.ru_ca.crt
SSLCertificateKeyFile /etc/ssl/mydomain.ru_key.key
</VirtualHost><VirtualHost *:443>
# The ServerName directive sets the request scheme, hostname and port that
# the server uses to identify itself. This is used when creating
# redirection URLs. In the context of virtual hosts, the ServerName
# specifies what hostname must appear in the request's Host: header to
# match this virtual host. For the default virtual host (this file) this
# value is not decisive as it is used as a last resort host regardless.
# However, you must set it for any further virtual host explicitly.
#ServerName www.mydomain.ru
ServerAdmin webmaster@localhost
DocumentRoot /var/www/html
# Available loglevels: trace8, ..., trace1, debug, info, notice, warn,
# error, crit, alert, emerg.
# It is also possible to configure the loglevel for particular
# modules, e.g.
#LogLevel info ssl:warn
ErrorLog ${APACHE_LOG_DIR}/error.log
CustomLog ${APACHE_LOG_DIR}/access.log combined
# For most configuration files from conf-available/, which are
# enabled or disabled at a global level, it is possible to
# include a line for only one particular virtual host. For example the
# following line enables the CGI configuration for this host only
# after it has been globally disabled with "a2disconf".
#Include conf-available/serve-cgi-bin.conf
SSLEngine on
SSLCertificateFile /etc/ssl/mydomain.ru_crt.crt
SSLCertificateChainFile /etc/ssl/mydomain.ru_ca.crt
SSLCertificateKeyFile /etc/ssl/mydomain.ru_key.key
</VirtualHost>
<VirtualHost *:80>
# The ServerName directive sets the request scheme, hostname and port that
# the server uses to identify itself. This is used when creating
# redirection URLs. In the context of virtual hosts, the ServerName
# specifies what hostname must appear in the request's Host: header to
# match this virtual host. For the default virtual host (this file) this
# value is not decisive as it is used as a last resort host regardless.
# However, you must set it for any further virtual host explicitly.
#ServerName www.mydomain.ru
ServerAdmin webmaster@localhost
DocumentRoot /var/www/html
# Available loglevels: trace8, ..., trace1, debug, info, notice, warn,
# error, crit, alert, emerg.
# It is also possible to configure the loglevel for particular
# modules, e.g.
#LogLevel info ssl:warn
ErrorLog ${APACHE_LOG_DIR}/error.log
CustomLog ${APACHE_LOG_DIR}/access.log combined
# For most configuration files from conf-available/, which are
# enabled or disabled at a global level, it is possible to
# include a line for only one particular virtual host. For example the
# following line enables the CGI configuration for this host only
# after it has been globally disabled with "a2disconf".
#Include conf-available/serve-cgi-bin.conf
</VirtualHost> - Перезапустите сервис apache:
Ubuntu/Debian:
/etc/init.d/apache2 restart
CentOS:
apachectl restart - Если на вашем сервере настроен файрвола iptables, вам необходимо разрешить входящие подключения по протоколу https (порт 443) для вашего файрвола. Для этого воспользуйтесь документацией к вашей ОС, т.к. в разных дистрибутивах Linux работа с iptables осуществляется по разному. Ниже приведено несколько примеров:
Ubuntu 16.04:
ufw allow 443/tcp
Debian:
iptables -A INPUT -p tcp -m state --state NEW -m tcp --dport 443 -j ACCEPT
CentOS:
iptables -A INPUT -p tcp -m tcp --dport 443 -j ACCEPT
Проверка настроек
На этом процедура установки SSL-сертификата на веб-сервер Apache завершена. Для проверки корректности настроек откройте откройте ваш-веб сайт в браузере по протоколу HTTPS (например, https://mydomain.ru). Если сертификат установлен корректно, в адресной строке вашего браузера вы увидите иконку замка, при клике на которую будет отображена информация о приобретенном вами SSL-сертификате.
Ознакомиться с другими инструкциями вы можете на нашем сайте. А чтобы попробовать услугу — кликните на кнопку ниже.


