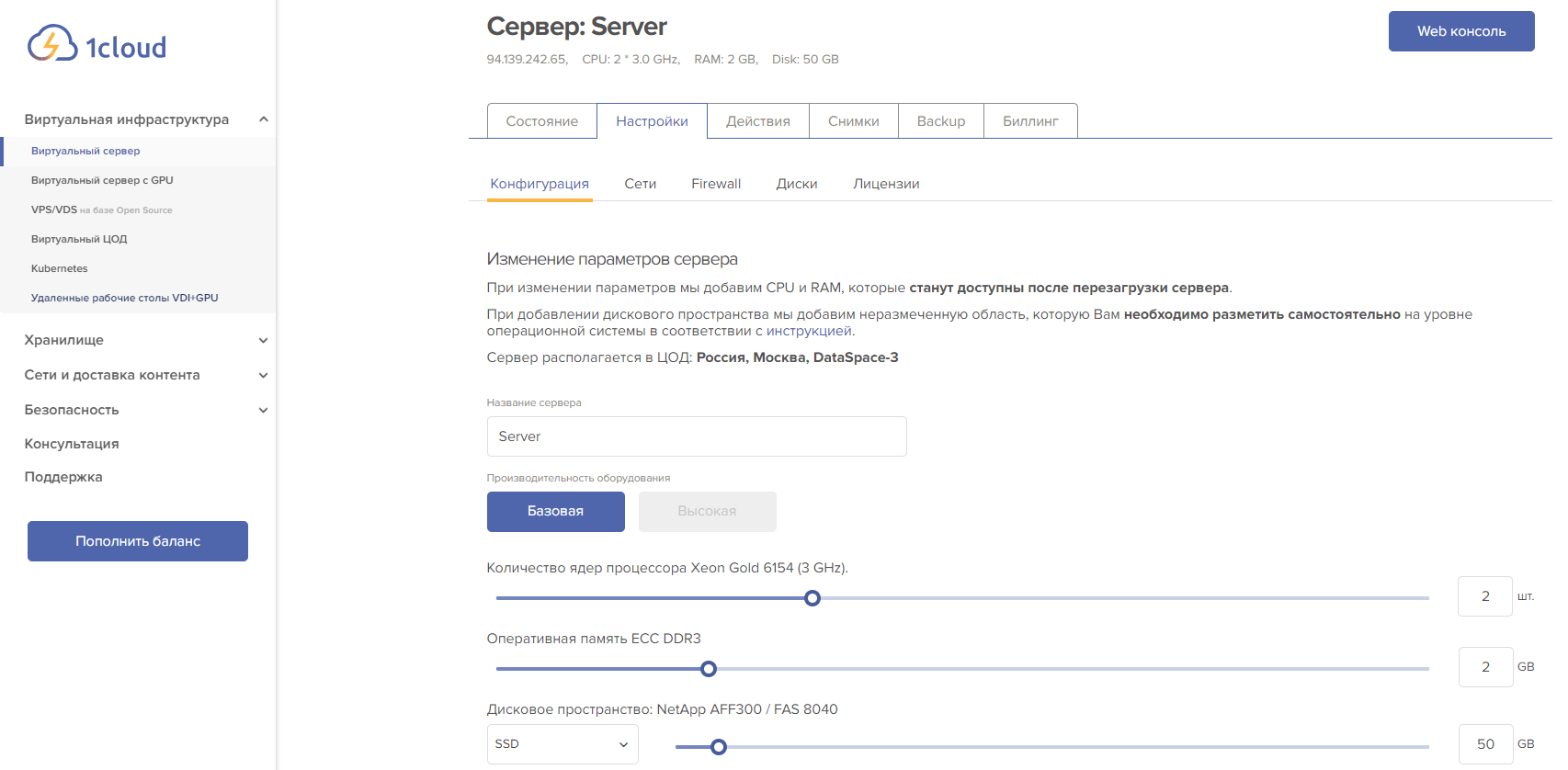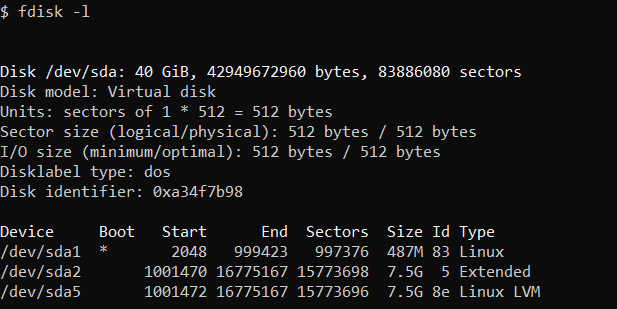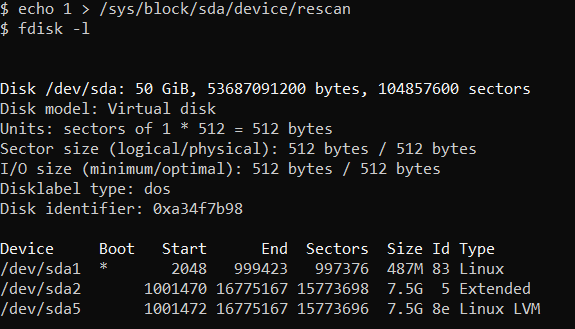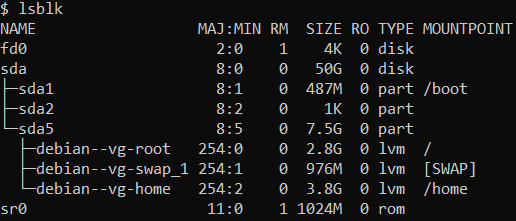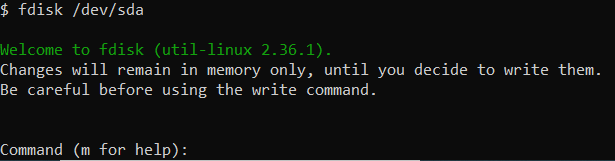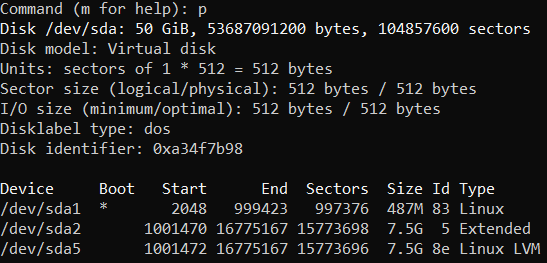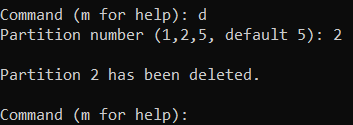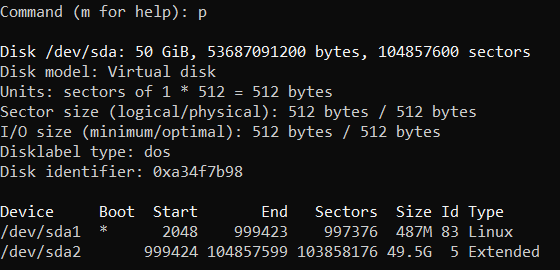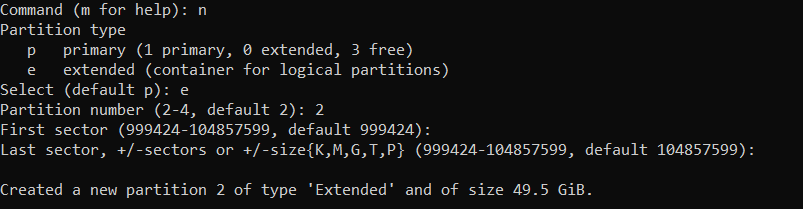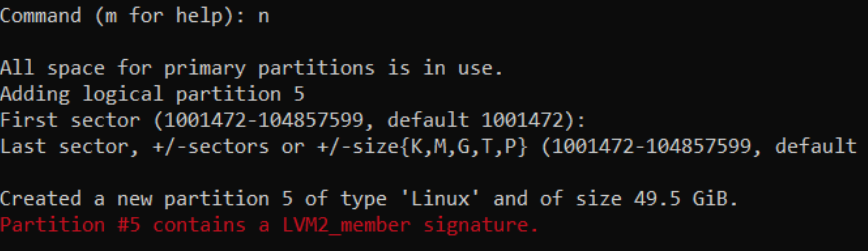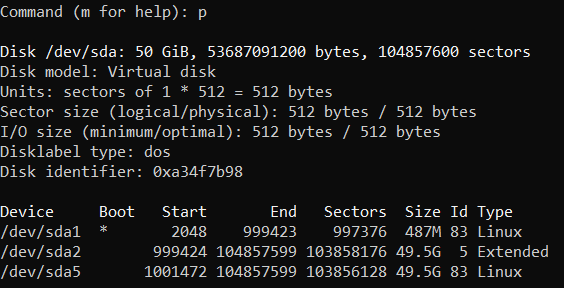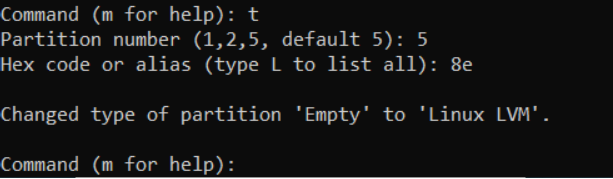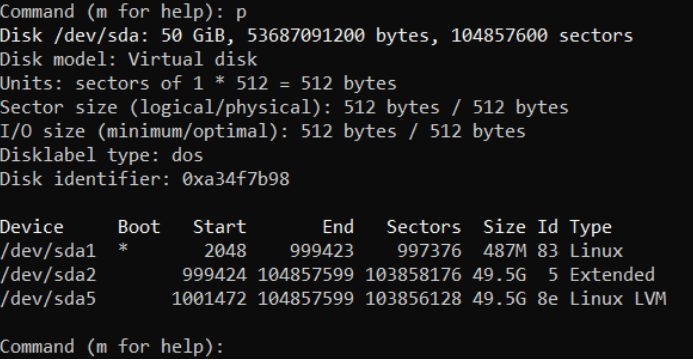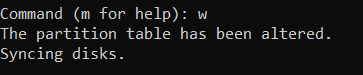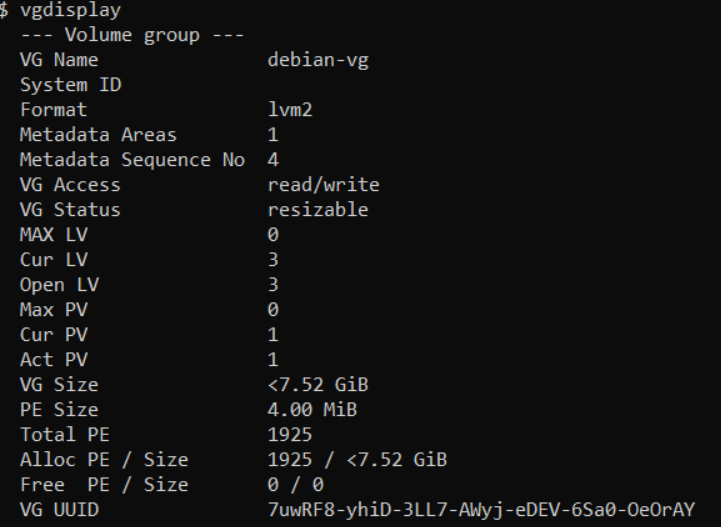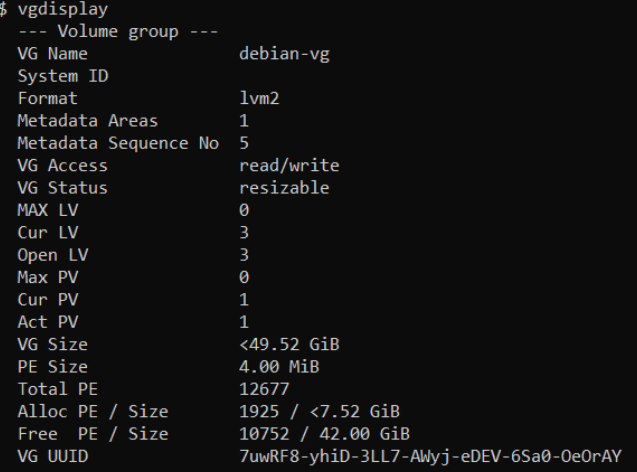Если при работе с виртуальной машиной на Debian вам необходимо увеличить объем ее дискового пространства, недостаточно указать новый размер диска в Панели 1cloud. Нужно также разметить дисковое пространство для ОС. Рассказываем, как это сделать.
Шаг 1. Увеличиваем дисковое пространство в Панели управления
В Панели управления в разделе «Виртуальные серверы» нужно выбрать сервер и перейти в его настройки. Дальше в строке «Дисковое пространство» указываем новый объем диска. В нашем примере мы изменили объем с 40GB до 50GB.
Шаг 2. Размечаем дисковое пространство в ОС
Теперь нужно увеличить дисковое пространство со стороны операционной системы и сделать доступным добавленное пространство. Рекомендуем перед началом всех операций сделать бэкап системы.
Чтобы посмотреть вывод с информацией о нашем диске, введем команду fdisk -l. В строке dev/sda видим, что объем памяти остался прежним (40GB).
Найти добавленное дисковое пространство и передать информацию Debian нам поможет следующая команда:
После этой команды, введя повторно fdisk -l, мы видим, что размер диска увеличился. Но в разделах ниже замечаем, что остается свободное пространство. Теперь необходимо разметить эти разделы диска.
Для этого вводим команду lsblk, чтобы увидеть не только разбивку на разделы, но и на логические тома.
Раздел sda5 разбит на три логических тома, а общий вес его составляет 7,5GB. Чтобы увеличить объем нашего dev/sda, снова воспользуемся утилитой fdisk.
Снова выведем все разделы диска и еще раз убедимся в том, что у нас имеется неразмеченное пространство с помощью команды p:
Теперь, если мы снова проверим разделы, то увидим, что остался только корневой раздел /dev/sda1:
Теперь создадим новый раздел с помощью команды n. Тип укажем extended, а номер выберем 2. В строках First sector и Last sector не указывайте никаких данных и просто нажмите два раза Enter, чтобы система по умолчанию прибавила все текущее свободное пространство:
Теперь, если мы проверим наши разделы, то увидим новый /dev/sda2 с актуальным размером:
Создадим еще один раздел также с помощью команды n. По умолчанию он будет иметь номер 5, можно так и оставить и просто нажать Enter в строках First sector и Last sector:
Важный момент - после этого система спросит, хотим ли мы удалить сигнатуру LVM2_member. Этого делать не нужно, мы хотим оставить разметку, которая у нас была. Поэтому отвечаем N:
Снова проверим наши разделы и увидим, что появился третий раздел /dev/sda5:
Обратите внимание, что ID нашего последнего добавленного раздела указан 83, тогда как в начале наших операций он был 8e. Изменим этот тип с помощью t:
После этого проверяем, что все изменения внесены корректно:
Теперь записываем изменения и выходим из утилиты fdisk командой w:
Проверим список имеющихся volume group командой vgdisplay:
Здесь нам нужно обратить внимание на первую строку VG Name, а также на строку Free PE / Size, где указано значение 0. Увеличить пространство мы можем с помощью следующей команды:
pvresize /dev/sda5
Теперь, если мы введем команду vgdisplay, то увидим, что информация в строке Free PE / Size актуализировалась:
Теперь осталось изменить логический том. Для этого используем команду:
lvextend -l +10752 /dev/debian-vg/home
После знака + мы указываем количество увеличенных секторов, которое указано в строке Free PE / Size, а следом пишем имя Volume group и логический том, который хотим изменить.
Все, дисковое пространство размечено. То, что информация обновилась, можно проверить с помощью все той же команды lsblk.