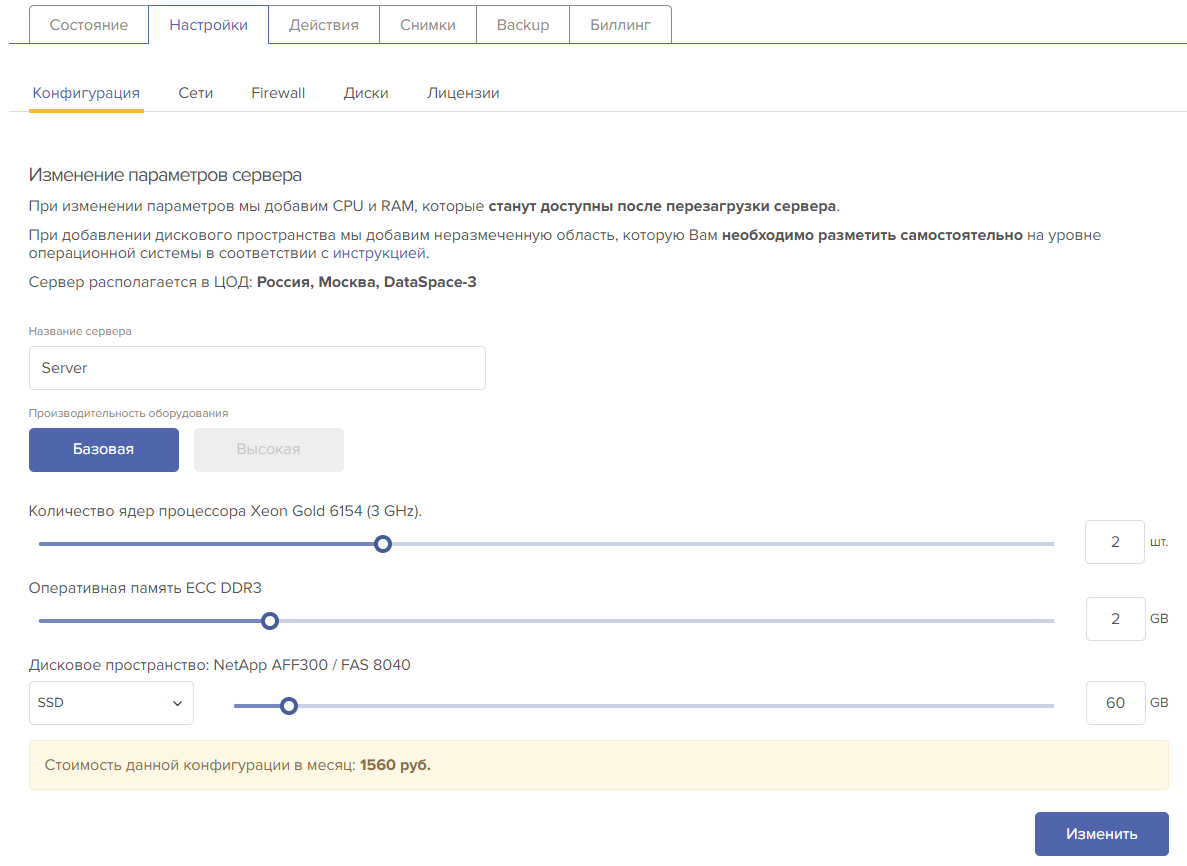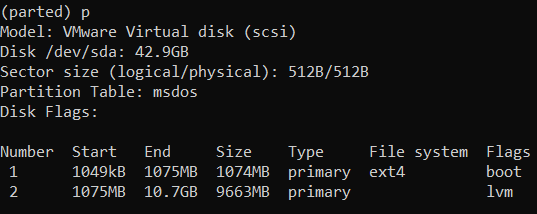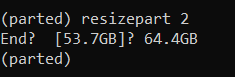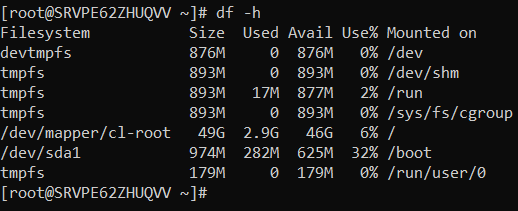Если у вас возникла необходимость увеличить дисковое пространство вашей виртуальной машины на базе Rocky Linux, важно помнить, что кроме редактирования объема в Панели управления необходимо также разметить дисковое пространство для ОС. Ниже расскажем, как это сделать.
Шаг 1. Увеличиваем дисковое пространство через Панель управления
Зайдите в Панель управления 1cloud, перейдите в раздел «Виртуальные серверы» и выберите нужный вам сервер. Затем перейдите в «Настройки» и в строке «Дисковое пространство» укажите необходимый вам объем диска. Для нашего примера мы указали 60GB.
Больше в Панели управления делать ничего не нужно. Дальше подключаемся к нашему серверу по SSH и работаем в командной строке.
Шаг 2. Размечаем дисковое пространство в ОС
Выполним сканирование новой конфигурации, иначе система не увидит произошедших изменений:
echo 1 > /sys/block/sda/device/rescan
Теперь для управления жесткими дисками запустим предустановленную утилиту parted. Делается это аналогичной командой:
parted
После этого вы увидите консоль утилиты со следующим текстом:
Внутри консоли нужно нужно вывести таблицу разделов с помощью команды print или p:
(parted) p
В ответ получаем следующую информацию:
Нас интересуют две строчки — полный размер диска (Disk /dev/sda: 64.4GB), а также последняя строка с разделом под номером 2 ( 2 1075MB 53.7GB 52.6GB primary lvm). Мы видим, что большинство нашего дискового пространства находится именно в этом разделе, однако оно меньше, чем общий размер диска.
Чтобы изменить размер второго раздела, используем следующую команду:
(parted) resizepart 2
Система задаст вопрос о новом размере. Нужно ввести новый объем, который ранее мы видели в строке с полным размером диска (Disk /dev/sda: 64.4GB).
End? [53.7GB]? 64.4GB
Больше утилита нам не понадобится, можем выходить из нее:
(parted) q
Теперь осталось передать ядру Linux информацию об изменениях. Для начала выведем состав всей файловой системы с помощью следующей команды:
df -h
В полученном ответе нужно обратить внимание на строку:
/dev/mapper/cl-root
Запомним ее. Теперь укажем имя устройства и номер раздела, в который мы внесли изменения:
pvresize /dev/sda3
Следом будет такой ответ:
Осталось изменить логический том. Пропишем следующую команду, в которой в конце укажем название той строки, которую мы запомнили:
lvextend -r -l +100%FREE /dev/mapper/cl-root
В ответ появится сообщение, что мы успешно изменили логический том:
Проверить, что все изменения внесены верно можно с помощью команды df -h. В разделе /dev/mapper/cl-root будет актуальная информация.
Все, вы увеличили дисковое пространство и разметили его для ОС, можно продолжать работать!