Руководство по установке CMS MODX на виртуальный сервер под управлением операционной системы Ubuntu 16.04.
Что это такое?
MODX представляет собой систему управления содержимым с открытым исходным кодом, которая позволяет создавать сайты любого размера и легко управлять ими с помощью бэкэнд-администрирования. MODX имеет очень гибкую систему шаблонов, которая идеально подходит для дизайнеров и надежный API для разработчиков и программистов, которые хотят расширить функциональность своих сайтов.
Примечание: CMS (Content management system) - прикладное программное обеспечение с веб-интерфейсом, которое служит для управления (например добавление, редактирование, удаление) содержимым сайта.
Первоначальные требования
Все действия в данной инструкции выполняются с правами суперпользователя.
Перед тем, как начать работать с MODX на виртуальный сервер необходимо установить LAMP-стек. Об этом подробно написано в нашей инструкции: Как установить LAMP-стек (Linux, Apache, MySqL, PHP) на сервере с Ubuntu.
После того, как у вас есть необходимые права и нужное ПО, вы можете начать установку MODX.
Загрузка и настройка MODX
Первое, что нам нужно сделать, это загрузить архив приложения MODX на ваш виртуальный сервер. Скачиваем ПО с официального сайта разработчика:
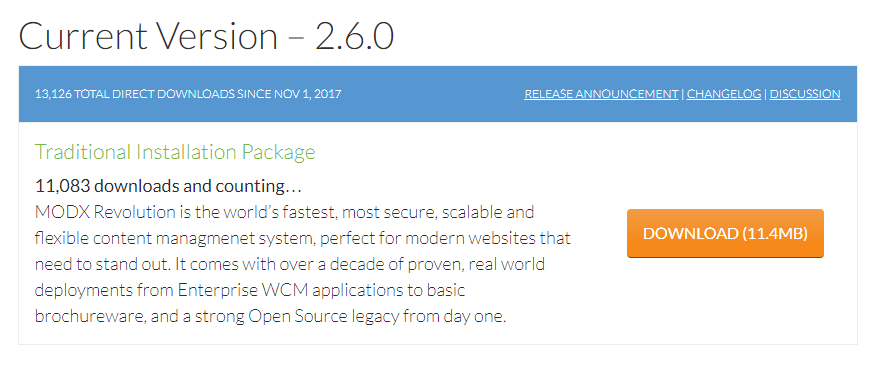
Если вы скачали файл не на сервер, а на свой локальный компьютер, отправить его можно следующими способами:
Для Windows - с помощью программы WinSCP. Переместите архив в директорию /root.
Для Linux- с помощью утилиты scp: scp <имя_архива> root@<ip-адрес>:/root/
Например: scp modx-2.6.0-pl.zip root@111.227.222.128:/root/
Чтобы разархивировать скачанный файл установите следующую утилиту:
apt-get install unzip
С помощью команды unzip распакуйте файлы MODX:
unzip <имя_архива>Например:
unzip modx-2.6.0-pl.zip
Скопируйте все файлы в директорию /var/www с помощью команды:
cp -R ./modx-2.5.7-pl/* /var/www
Удалите ненужную директорию и ее содержимое:
rm -rf modx-2.5.7-pl
Добавьте необходимые права с помощью команды chown:
sudo adduser $USER www-data
sudo adduser www-data $USER
cd /var/www
chown www-data:www-data -R ./*
Настройка Базы данных MODX
Необходимо создать новый каталог MySQL для MODX, для этого заходим в MySQL-оболочку:
mysql -u root -p
Войдите в СУБД, используя пароль суперпользователя MySQL. Затем нужно создать базу данных MODX, пользователя в этой базе данных и предоставить ему новый пароль. Имейте в виду, что все команды MySQL должны заканчиваться точкой с запятой.
Создаем базу данных MODX:
CREATE DATABASE modx;
Создаем нового пользователя:
CREATE USER muser@localhost;
Устанавливаем пароль для нового пользователя, указав вместо <пароль> ваш пароль:
SET PASSWORD FOR muser@localhost= PASSWORD("<пароль>");
Завершите настройку, предоставив все привилегии новому пользователю. Без этой команды установщик MODX не сможет использовать нового пользователя mysql для создания необходимых таблиц:
GRANT ALL PRIVILEGES ON modx.* TO muser IDENTIFIED BY '<пароль>';
Затем обновите MySQL:
FLUSH PRIVILEGES;
Выйдите из оболочки MySQL:
exit
Настройка Apache
Чтобы перейти к настройке MODX в браузере необходимо отредактировать файл конфигурации apache:
vi /etc/apache2/apache2.conf
В конец добавьте следующие строки, заменив {ip-адрес} на ip-адрес вашего сервера:
Listen 80
<VirtualHost {ip-адрес}>
DocumentRoot /var/www/
ServerName {ip-адрес}
ErrorLog /var/log/apache2/error_ {ip-адрес}
CustomLog /var/log/apache2/access_log_ {ip-адрес} combined
</VirtualHost>
Настройка FireWall для возможности удаленного доступа (проброс порта):
iptables -A INPUT -p tcp --dport 80 -j ACCEPT
iptables-save
Чтобы изменения вступили в силу, нужно перезапустить веб-сервер Apache:
sudo service apache2 restart
Настройка MODX
В адресной сроке браузера перейдите по ссылке, указав ваш IP-адрес:
<ip-адрес>/setup/ Например:
185.125.46.12/setup/
В результате отобразится следующая страница MODX, нажмите “Выбрать”->”Далее”.
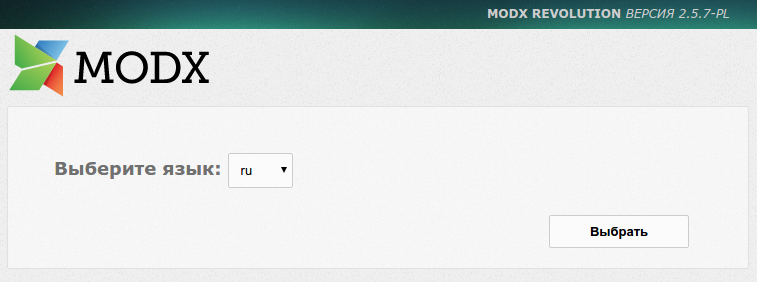
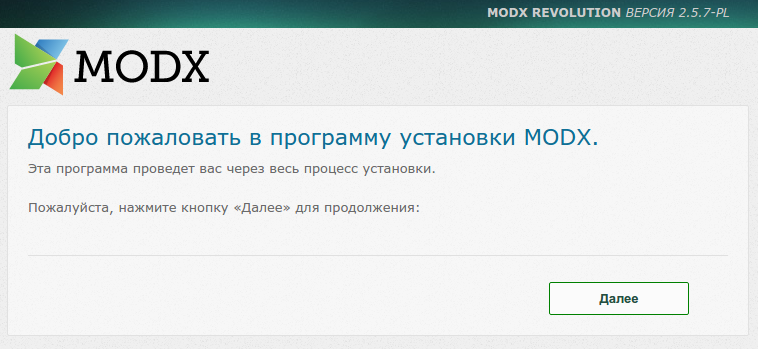
На странице настройки параметром мы советуем оставить значения по-умолчанию, если вы не знаете, какие значения параметров вам нужны.
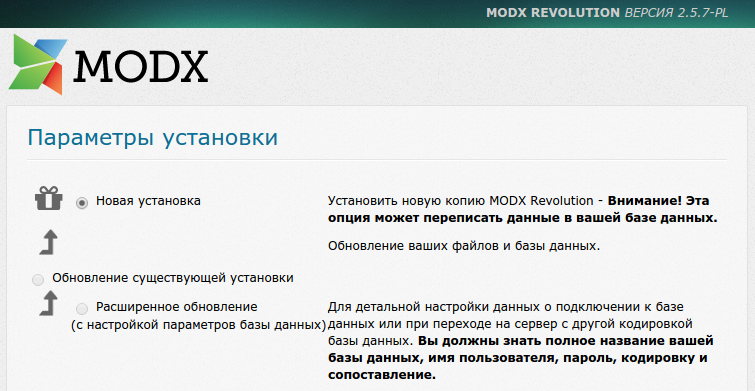
Далее необходимо подключиться к созданной базе данных. Так как мы создавали пользователя с именем muser@localhost, то здесь в качестве пользователя нужно указать только имя до символа @, соответствующий пароль и имя БД. Нажмите на ссылку “Проверить подключение…”, при успешном подключении у вас отобразится сообщение зеленого цвета как на изображении ниже, в противном случае цвет будет красный.
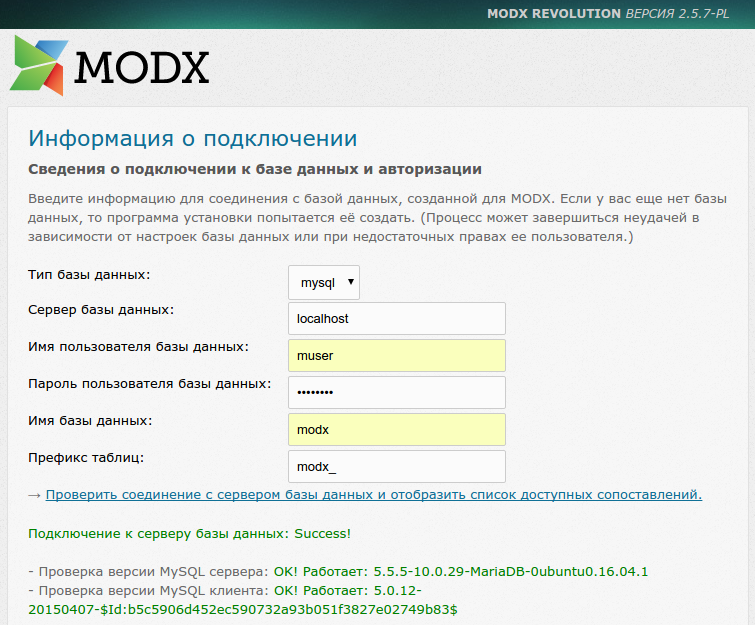
Ниже на странице сделайте еще одну проверку выборки из базы данных.
В появившейся анкете введите информацию об администраторе MODX и нажмите “Далее”.
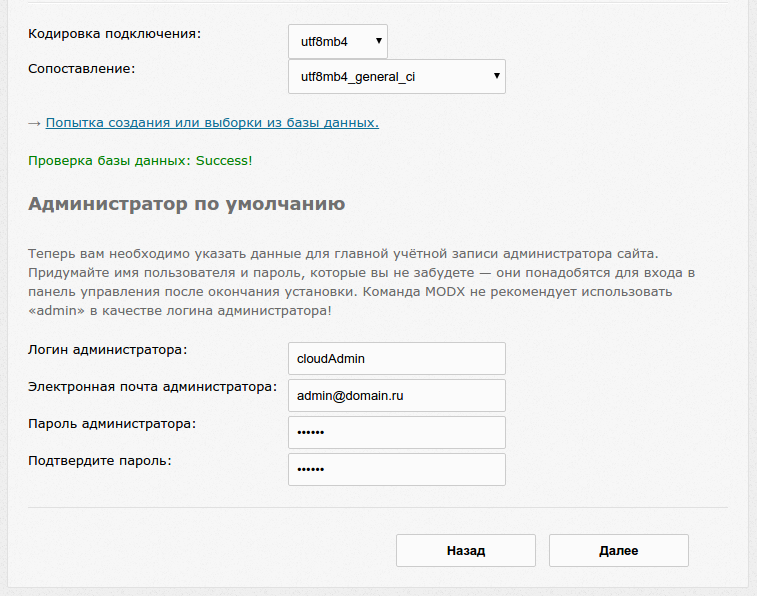
На следующей странице отобразится отчет об установке, при возникновении ошибок или предупреждений добавьте нужные файлы на сервер.
В нашем примере потребовалась дополнительная установка пакета php7.0-xml.
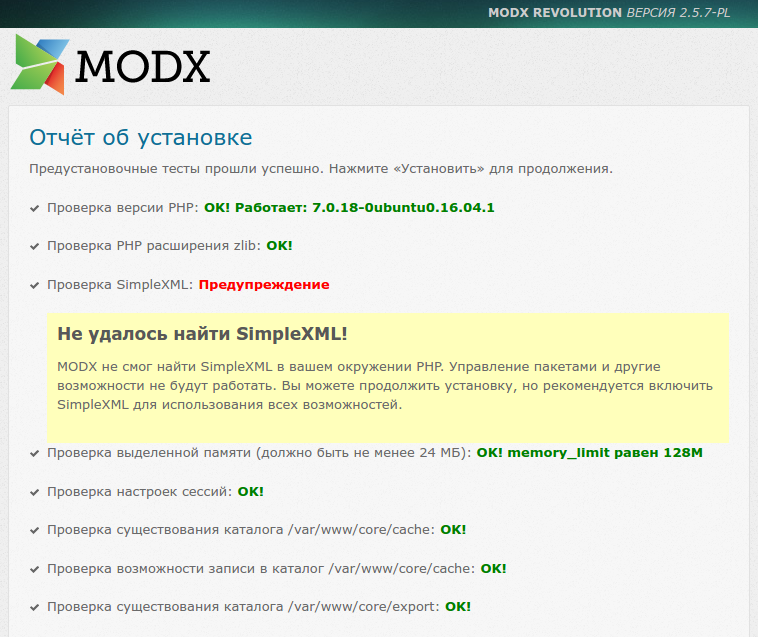
В результате успешной установки появится сообщение, нажмите Далее.
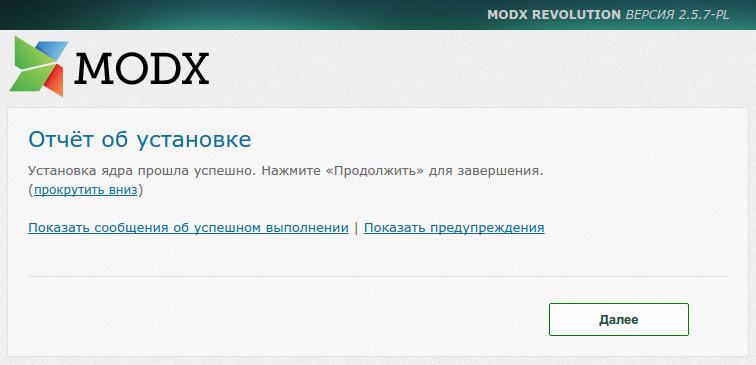
Далее необходимо совершить вход с помощью кнопки Login, советуем оставить галочку для удаления установщика.
Примечание: обязательно следуйте рекомендациям системы.
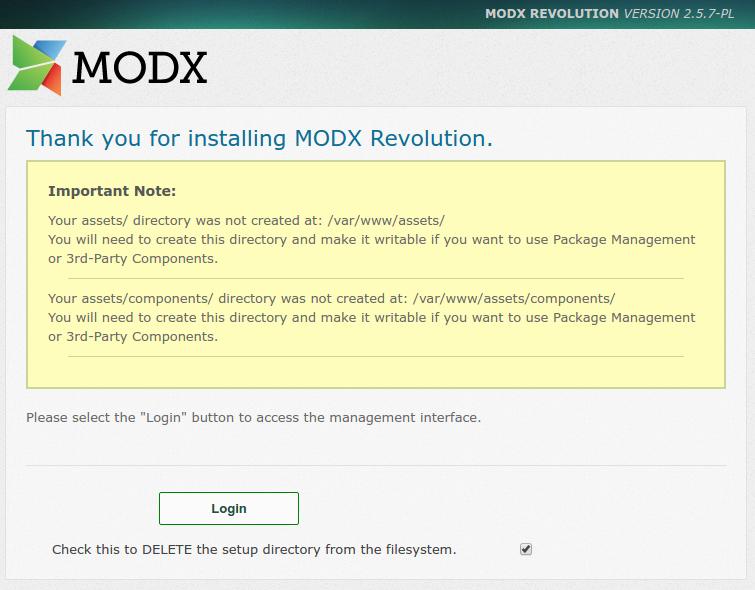
На этом установка завершена. Теперь вы можете пользоваться всеми возможностями MODX для своего бизнеса.



