В инструкции описан процесс создания расписания для правил Firewall’а на VPS с операционной системой PfSense 2.3
Что это такое?
Расписание определяет, когда правила действуют, а когда нет. При разработке правила безопасности в веб-интерфейсе можно указать время его работы, в противном случае оно будет работать всегда. Это будет означать, что политика всегда функционирует и всегда контролирует трафик. Распорядок может помочь фильтровать нежелательный трафик, снижать нагрузку на сервер pFSense в определенное время.
Настройка
Подключитесь к web-based интерфейсу pfSense, данные для входа находятся в панели управления.
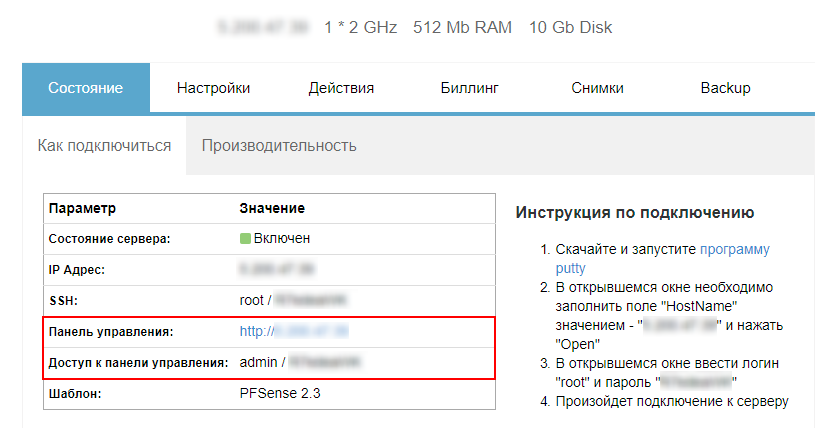
В горизонтальном меню выберете Firewall -> Schedules, затем кликните Add для создания нового распорядка.
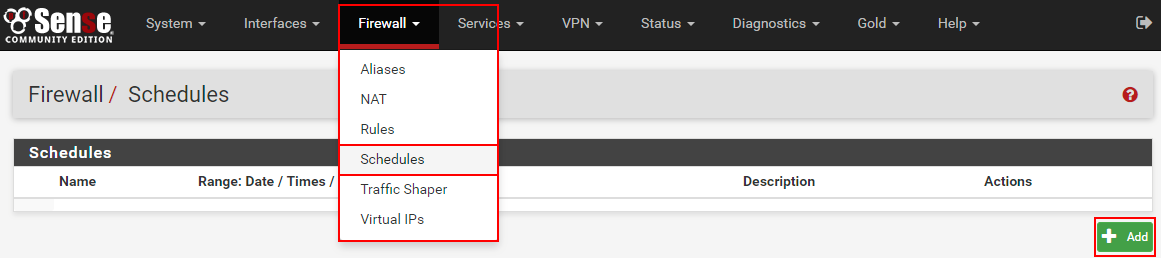
В открывшемся окне введите имя в поле Schedule Name, в выпадающем списке Month выберете нужные месяцы, а в календаре Date отметьте дни. В поле Time укажите временные рамки ежедневной работы. По желанию можно ввести краткое описание в поле Description. Нажмите Add Time.
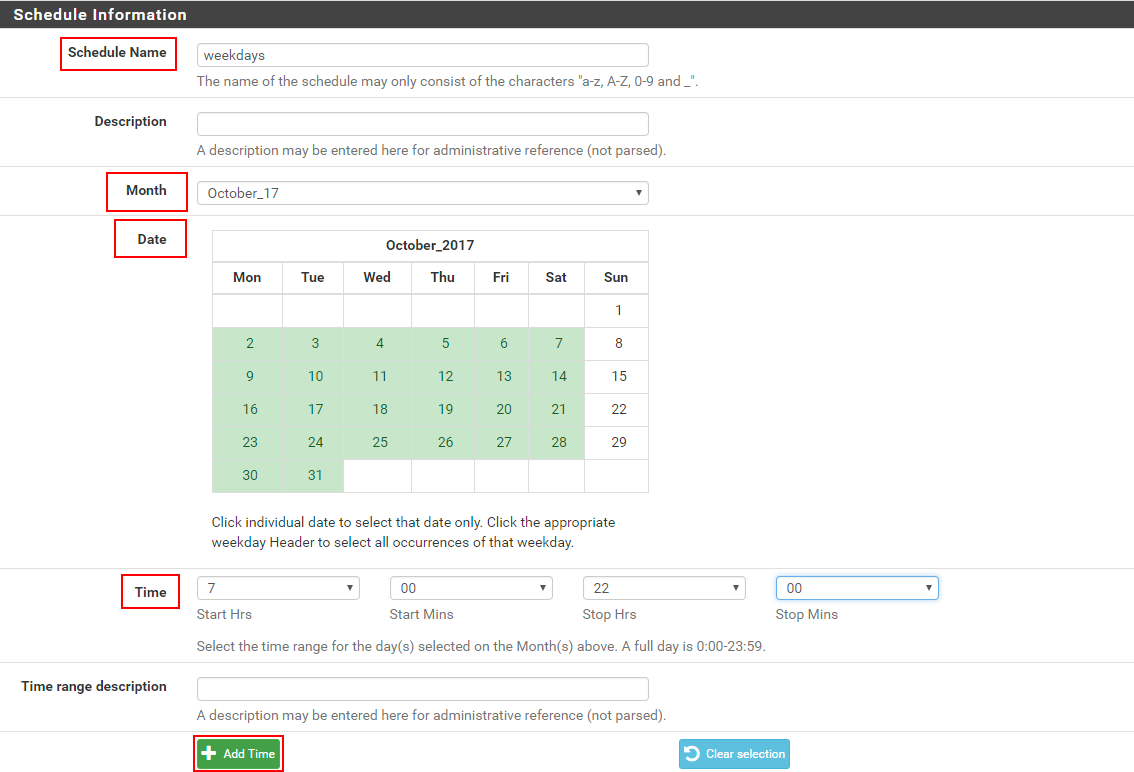
В нашем примере создается распорядок с именем weekdays, которое охватывает все будние дни в октябре в период времени с 7:00 до 22:00. Далее мы создадим правило, по которому почтовый сервер будет доступен только в этот период времени.
Еще раз проверьте и кликните Save.

В итоге в меню Schedules у вас появится расписание, которое можно использовать при разработке правил pfSense в меню Firewall -> Rules.
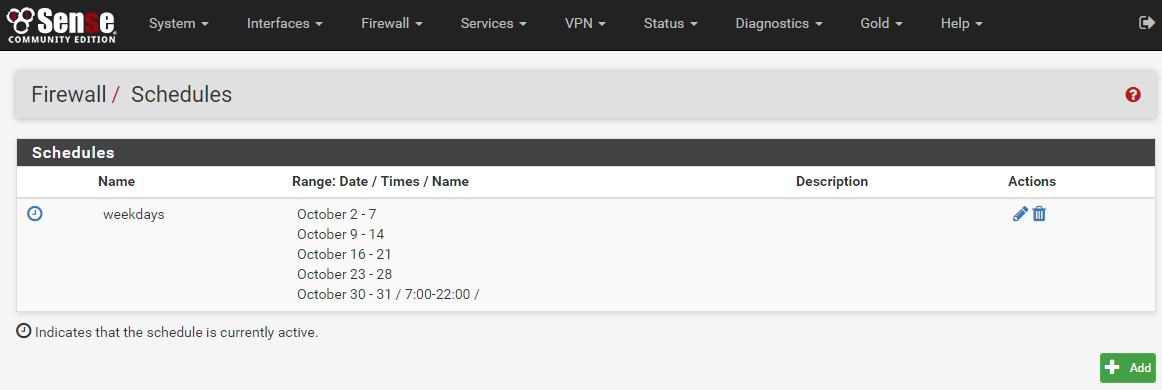
Создание правила с расписанием
О том как создать правило для открытия порта читайте в нашей инструкции. В качестве порта укажите 143 - IMAP для доступа к электронной почте.
Чтобы применить расписание, откройте меню дополнительных настроек Display Advanced.
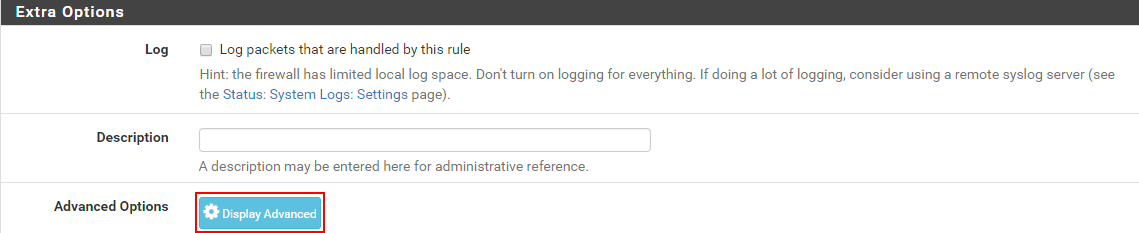
В поле Schedule в выпадающем списке выберете нужный распорядок, по которому будет работать данное правило на pfSense.

Нажмите Save -> Apply Changes. Теперь ваш почтовый сервер будет доступен в рабочие дни с 7 утра и до 10 вечера.



