В данной статье будет рассмотрено 2 способа подключения к локальной сети сервера с операционной системой PfSense 2.3 - с использованием консоли и с использованием веб-интерфейса в браузере.
Подключение сервера PfSense в панели управления
В первую очередь нужно подключить сервер к частной сети в панели управления.
Для этого в вертикальном меню справа кликнете “Сети”, выберете нужную сеть (или создайте новую) и подключите сервер, сохраните изменения.
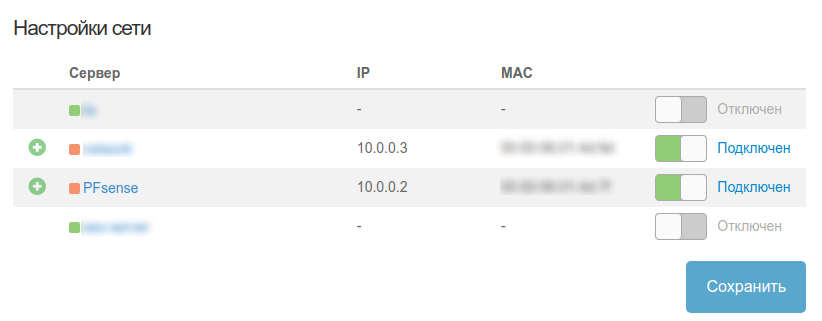
Способ 1. Подключение через консоль
Подключитесь к серверу по протоколу ssh с правами суперпользователя.
Если при создании сети вы НЕ указали опцию DHCP, то выполните следующие действия.
Вы увидите пользовательское меню настройки PfSense. В приглашении командной строки введите опцию №1 (Assign Interfaces):
На запрос настройки локальной сети укажите y:
Здесь ничего не указываем, просто нажимаем Enter:
Укажите имя внешнего интерфейса:
Укажите имя локального интерфейса:
На этом шаге нажмите Enter:
Сохраните настройки:
В приглашении командной строки вы увидите запись следующего вида:
Теперь необходимо задать IP-адрес интерфейсу используя опцию №2 (Set interface(s) IP address):
Введите номер интерфейса:
Введите локальный адрес, указанный в панели управления:
Введите маску сети:
На этом и на следующем шаге просто нажимаем Enter:
На вопрос о включении DHCP сервера отвечаем - нет:
Нажмите Enter, вы увидите присвоенный ip-адрес PfSense:
Если при создании сети вы отметили DHCP, то вам необходимо получить IP-адрес динамически, это можно сделать с помощью следующих команд, для начала перейдите в shell с помощью опции №8 (Shell):
Далее выполните команду, указав имя локального интерфейса:
Например:
Настройки и полученный IP можно проверить с помощью утилиты ifconfig.
Способ 2. Подключение через веб-интерфейс
После успешного добавления адаптера перейдите в Web-based интерфейс pfSense.
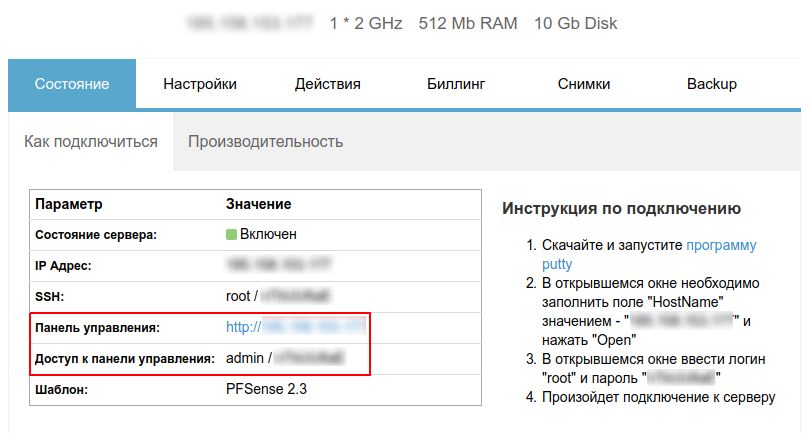
Далее необходимо добавить LAN-интерфейс. В горизонтальном меню Interfaces->(assign) в открывшемся окне выбрать нужный интерфейс и нажать Add->Save.
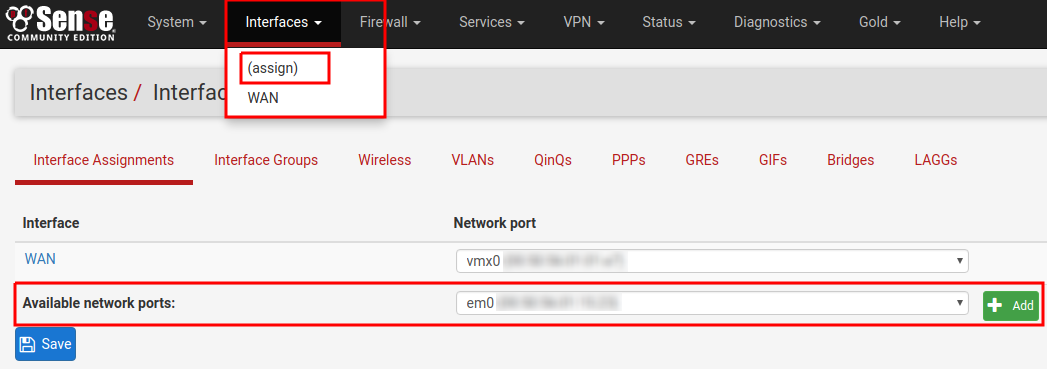
После добавления интерфейса необходимо его настроить. В горизонтальном меню Interfaces->LAN. В открывшемся окне отмечаем галочкой Enable Interface. Если при создании сети вы НЕ отметили опцию DHCP, то в поле IPv4 Configuration Type выбираем Static IPv4.
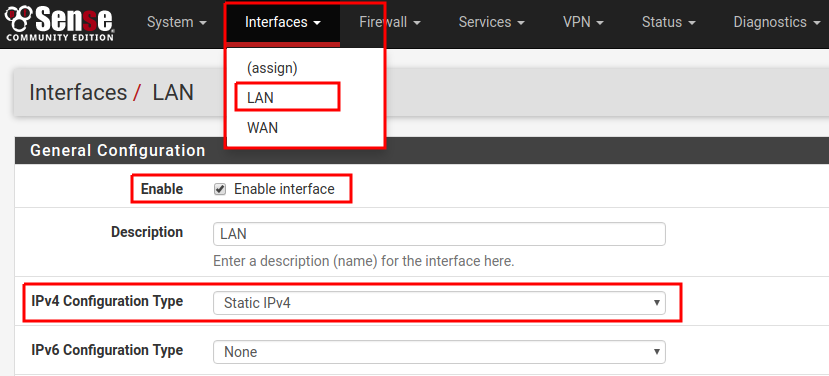
В поле IPv4 Address введите локальный адрес pfSense и маску. Затем нажмите Save->Apply changes.

Если вы выбрали опцию DHCP, то в поле IPv4 Configuration Type выбираем DHCP. Затем нажмите Save->Apply changes.
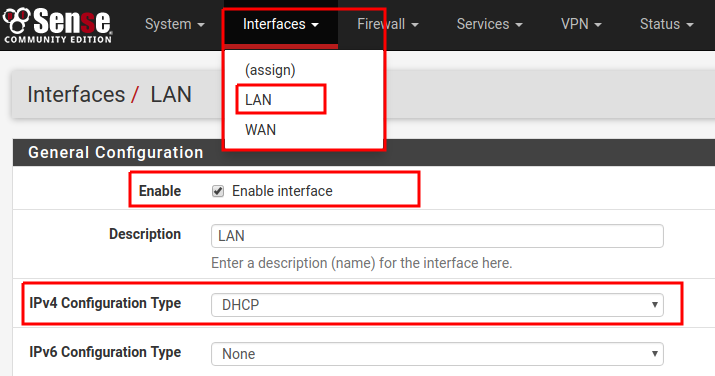
Узнать присвоенный IP-адрес можно на главной странице в окне справа.




