После создания виртуальной машины необходимо установить VMware Tools — для того чтобы ОС виртуальной машины могла полноценно взаимодействовать с виртуальной средой VMware.
Установка VMware Tools
Для установки VMware Tools нажмите кнопку Actions, а затем Install VMware Tools.
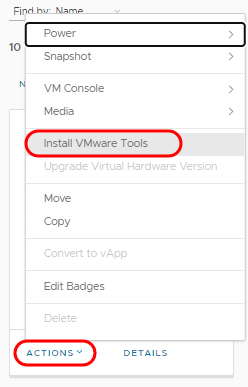
Установка VMware Tools производится только на включенной VM. Управление питанием VM находится во вкладке Power.
Управление питанием VM
Кроме включения/выключения VM (Power On/ Power Off), перевода в спящий режим (Suspend), ресета (Reset) и выхода из гостевой ОС (Shut Down Guest OS), во вкладке находится кнопка — включить и применить изменения (Power On, Force Recustomization).
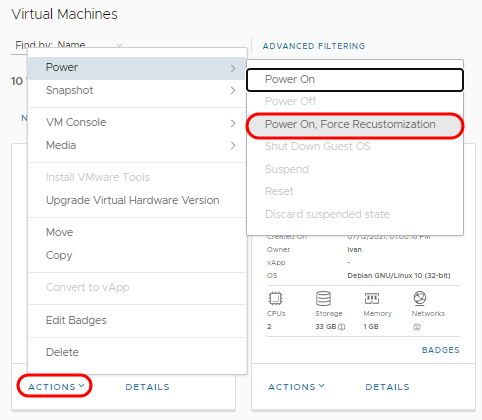
Power On, Force Recustomization применяется для применения изменений настроек опций Guest OS Customization. О них мы рассказываем в разделе «Настройка VM». Ниже вкладке Power находится вкладка Snapshot — снятие снапшота с VM.
Снятие снапшота с VM
Cloud Director позволяет снимать консистентные снапшоты без остановки VM. Всего можно снять 1 снапшот на виртуальную машину.
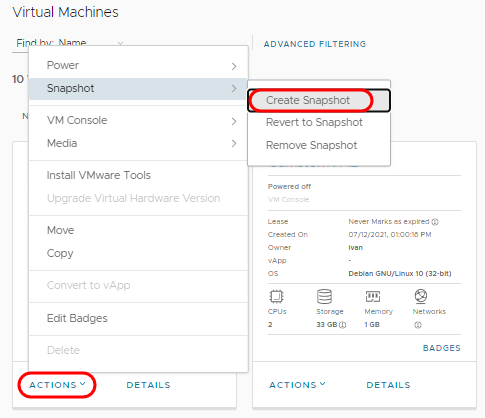
Чтобы восстановить VM из снапшота — выберите пункт Revert to Snapshot. Для удаления снапшота — выберите пункт Remove Snapshot.
Консоль для работы с VM
К виртуальной машине можно подключиться удаленно через SSH или через Web-консоль, если VM не имеет выхода в интернет. Для запуска Web-консоли перейдите в раздел VM Console и выберите пункт Launch Web Console.
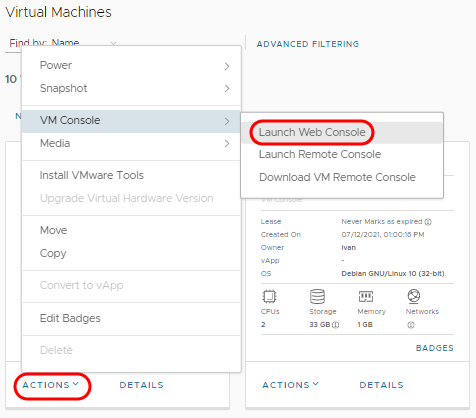
Web-консоль доступна только на включенной VM. Если вас не устраивает Web-консоль, вы можете воспользоваться удаленной консолью (Remote Console), которая устанавливается на компьютер. Скачать её можно, выбрав пункт Download VM Remote Console.
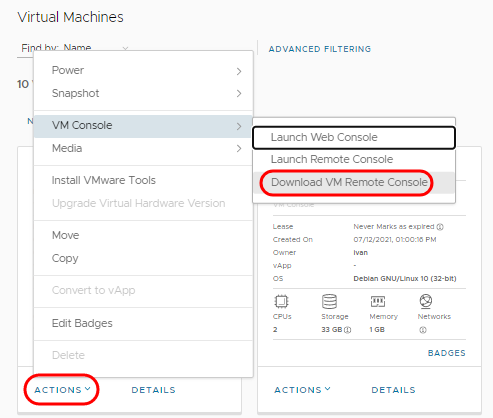
Ниже раздела с консолью идёт пункт Install VMware Tools, который мы рассмотрели в секции: «Установка VMware Tools» и Upgrade Virtual Hardware Version — обновление версии виртуальной машины. Данный пункт актуален для старых версий Cloud Director.
Копирование и перемещение VM в vAPP
Созданные и настроенные VM можно объединять в контейнеры (vAPP). Это можно сделать с помощью двух инструментов: перемещение (move) и копирования (Copy).
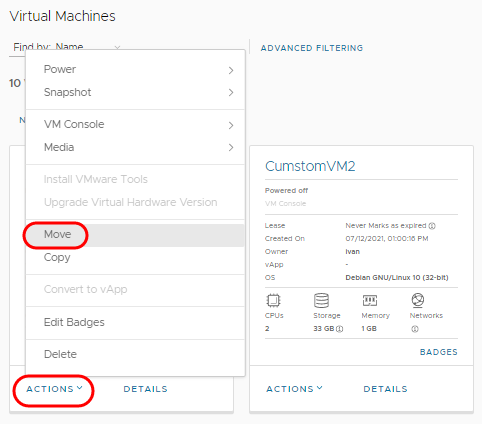
Перемещение VM в vAPP производится в несколько простых шагов. Сначала нужно выбрать vAPP, в который будет перемещена VM. Виртуальную машину можно неограниченное количество раз свободно перемещать между контейнерами.
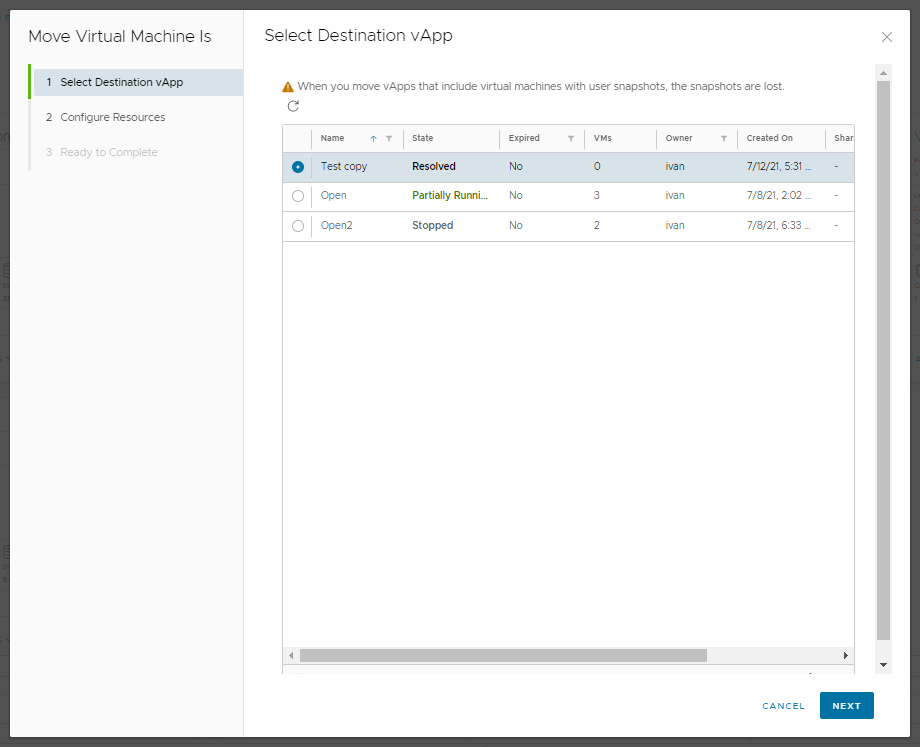
После выбора нужного контейнера необходимо указать политику использования дискового пространства (SAS или SSD). На этом же этапе можно изменить название виртуальной машины и ее хостнейм, а также подключить, при желании, виртуальную сеть vAPP.
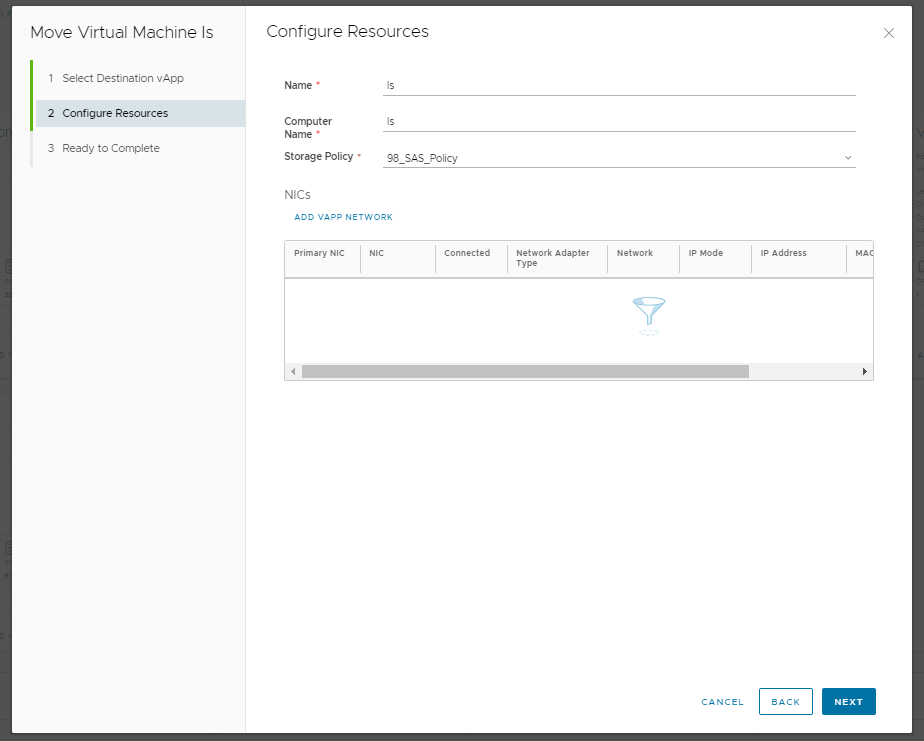
Наконец, на третьем, завершающем шаге, необходимо подтвердить перенос машины в vAPP.
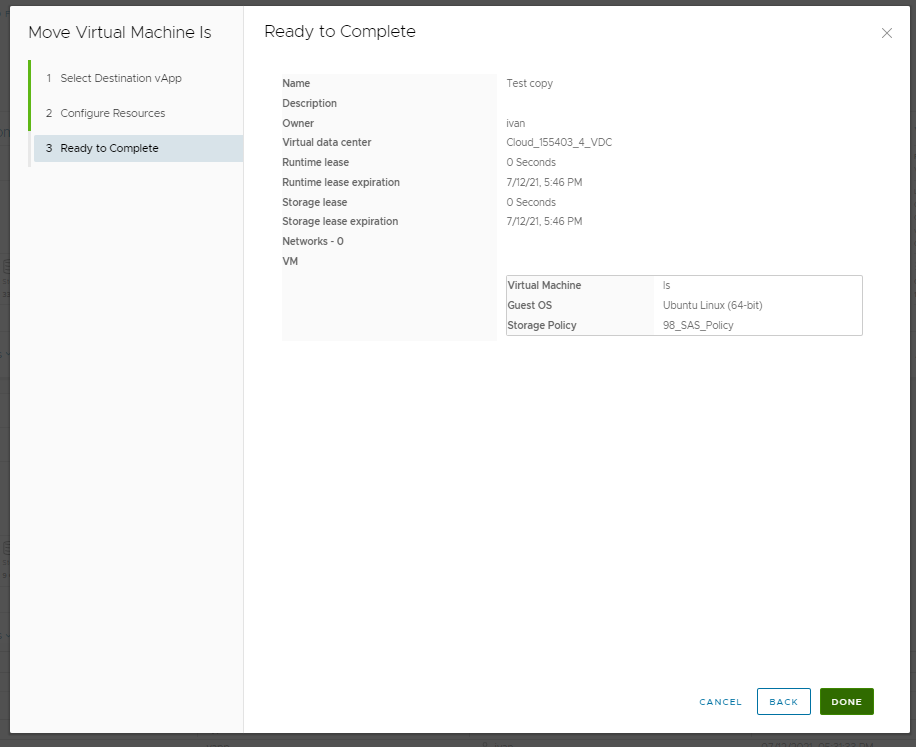
Копирование VM в vAPP имеет те же самые шаги, что и перемещение, однако механизм работы у него другой. Сначала создается копия VM, которая потом перемещается в vAPP, при этом в разделе Virtual Machines мы увидим две одинаковые виртуальные машины.
Ознакомиться со всеми инструкциями по VMware Cloud Director можно на нашем сайте. Скачать PDF версию инструкций можно отсюда. А чтобы попробовать услугу — кликните на кнопку ниже.


