Что такое Active Directory?
Наличие общих каталогов для доступа к определенным документам и файлам является важной проблемой в бизнес-среде. Системным администраторам необходимо найти удобное решение для обмена общими данными.
Distributed File System (DFS) (Распределенная файловая система) - это продукт Microsoft для упрощенного доступа пользователей к географически распределенным файлам. DFS позволяет создавать деревья виртуальных каталогов, объединяющих общие папки по всей сети.
Существует два типа DFS:
- Namespace DFS (Пространство имен DFS) - виртуальное дерево, объединяющее общие папки из всей сети. Возможно настроить несколько пространств имен DFS.
- Replication DFS (Репликация DFS) - создает реплицированную общую папку и отслеживает изменения в файлах.
Установка
В нашем случае установка производится на контроллер домена.
Откройте панель управления сервером Windows и найдите Add roles and features (Добавить роли и компоненты).
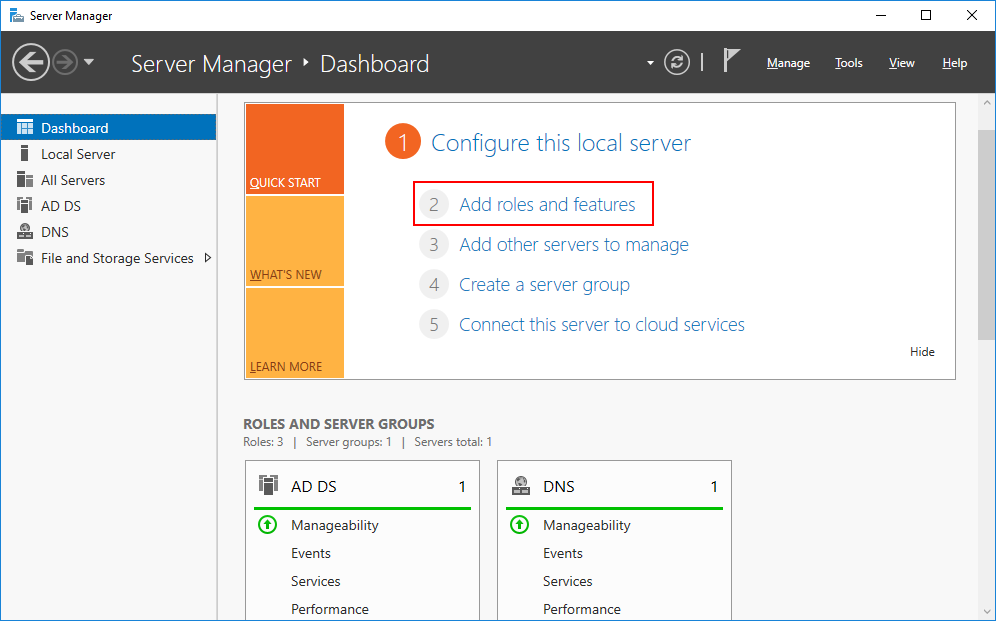
В качестве типа установки укажите Role-based or feature-based installation (Установка ролей и компонентов).
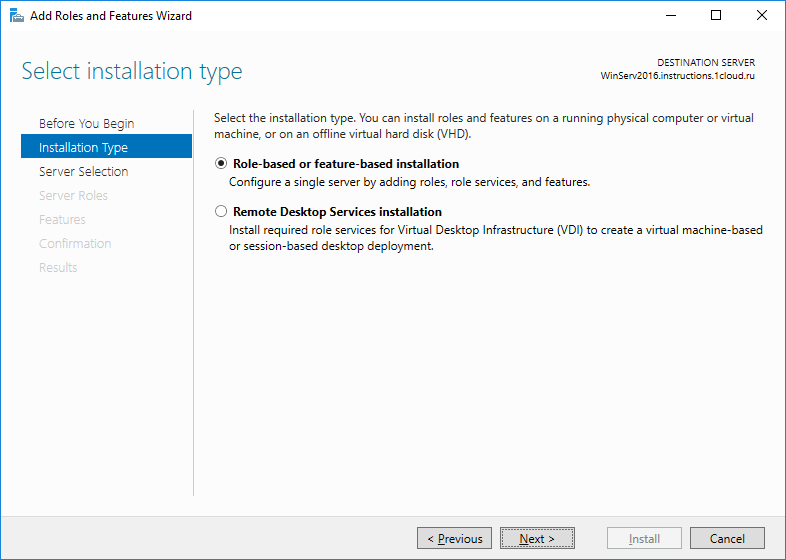
Выберите ваш сервер из пула серверов.
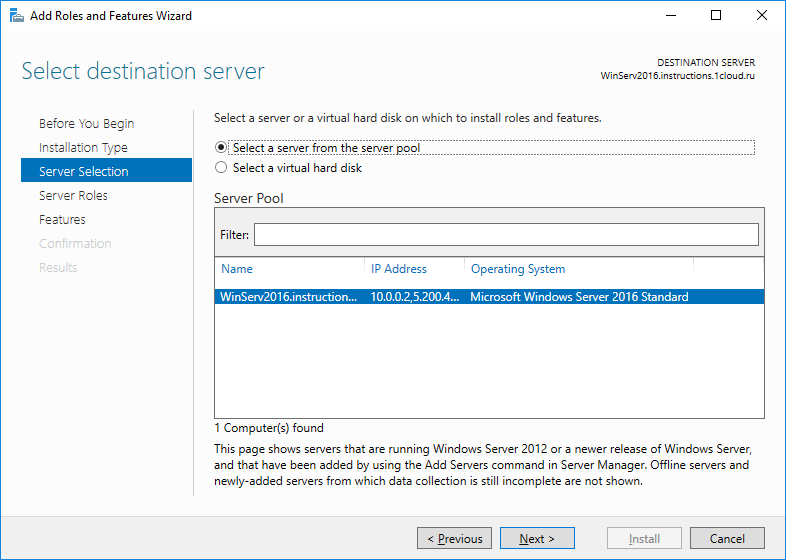
В следующем окне отметьте DFS Namespaces и DFS Replication.
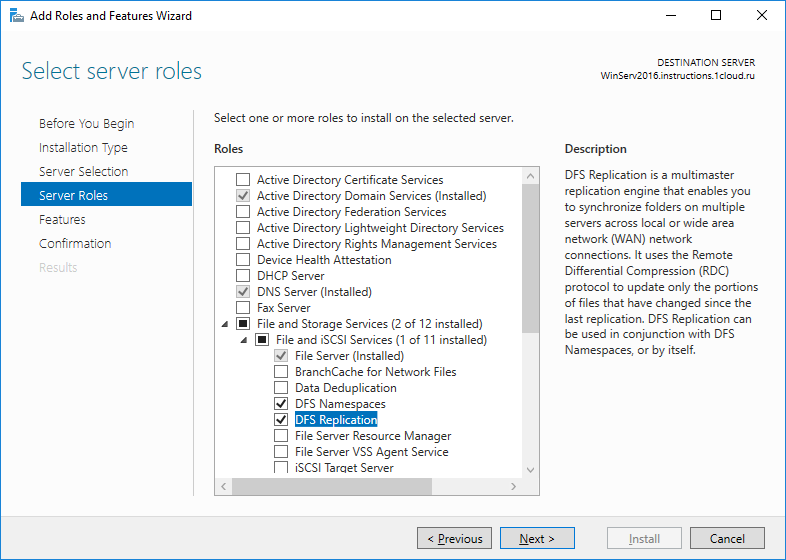
Затем установите выбранные компоненты.
Настройка пространства имен DFS
Прежде, чем перейти к добавлению пространства имен, необходимо создать хотя бы одну сетевую директорию на любом из серверов, добавленных в домен. В данном примере используется созданная на том же контроллере домена папка с общим доступом.
Для предоставления общего доступа к папке достаточно выбрать опцию Общий Доступ (Give access to) при нажатии на папку правой кнопкой мыши и выбрав доменного пользователя или группу пользователей, которым будет предоставлен доступ. В результате будет отображен путь до сетевой папки вида \\MachineName\Folder.
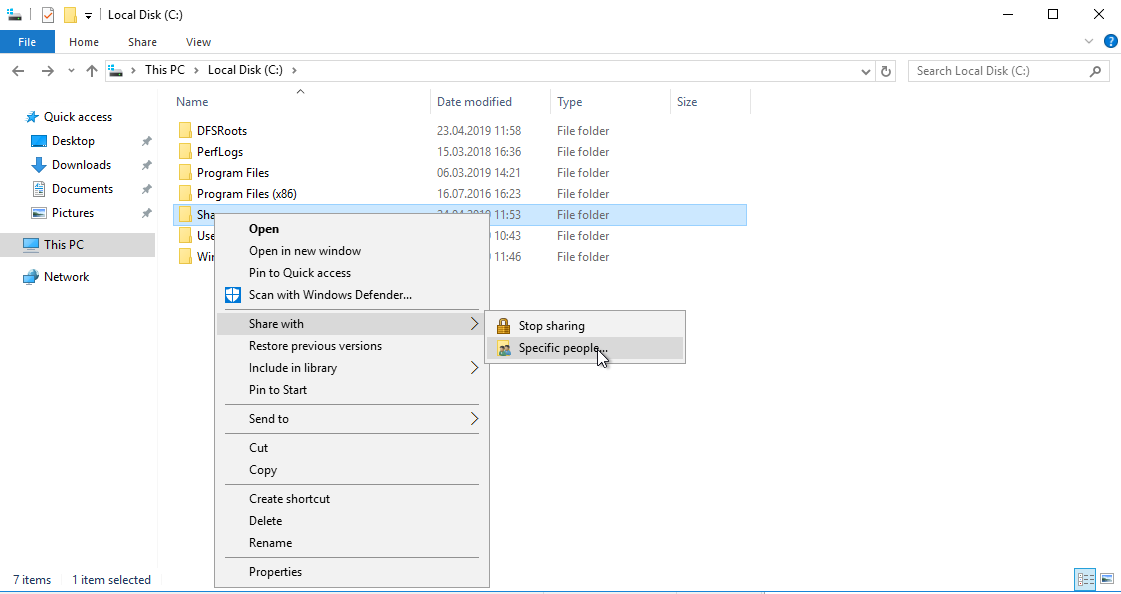
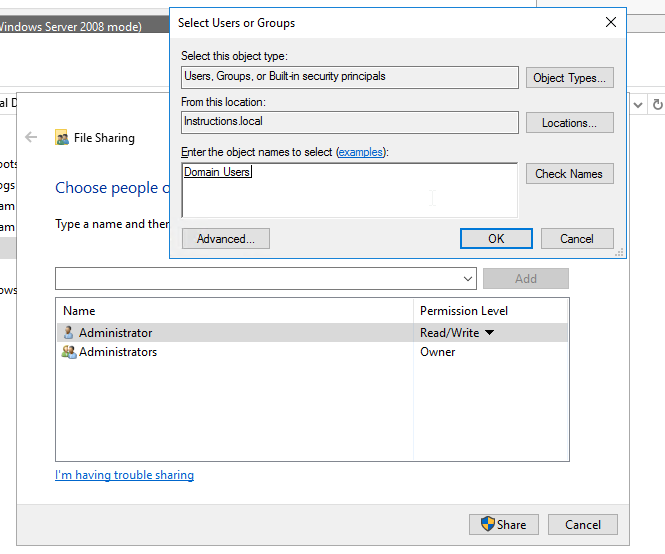
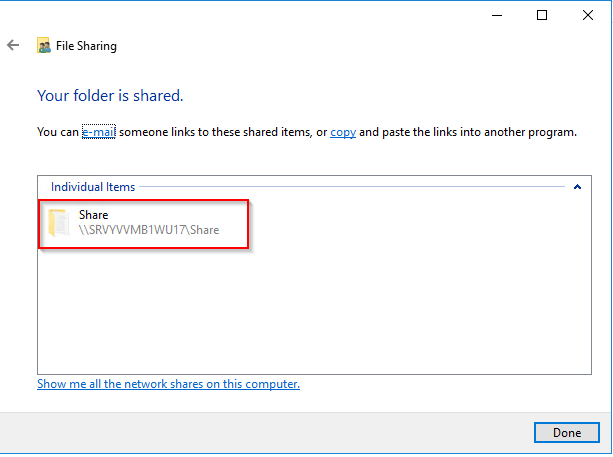
Теперь можно приступить непосредственно к добавлению пространства имен DFS.
В меню Start выберите Windows Administrative Tools -> DFS Managment.
Или в поиске введите команду dfsmgmt.msc.
Для создания нового пространства имен выберите в правой части экрана New Namespace.
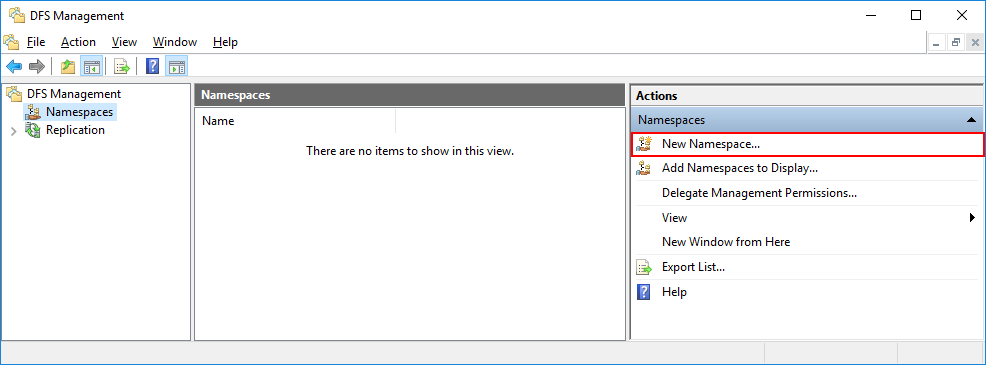
Введите имя сервера, на которым установлена роль DFS.
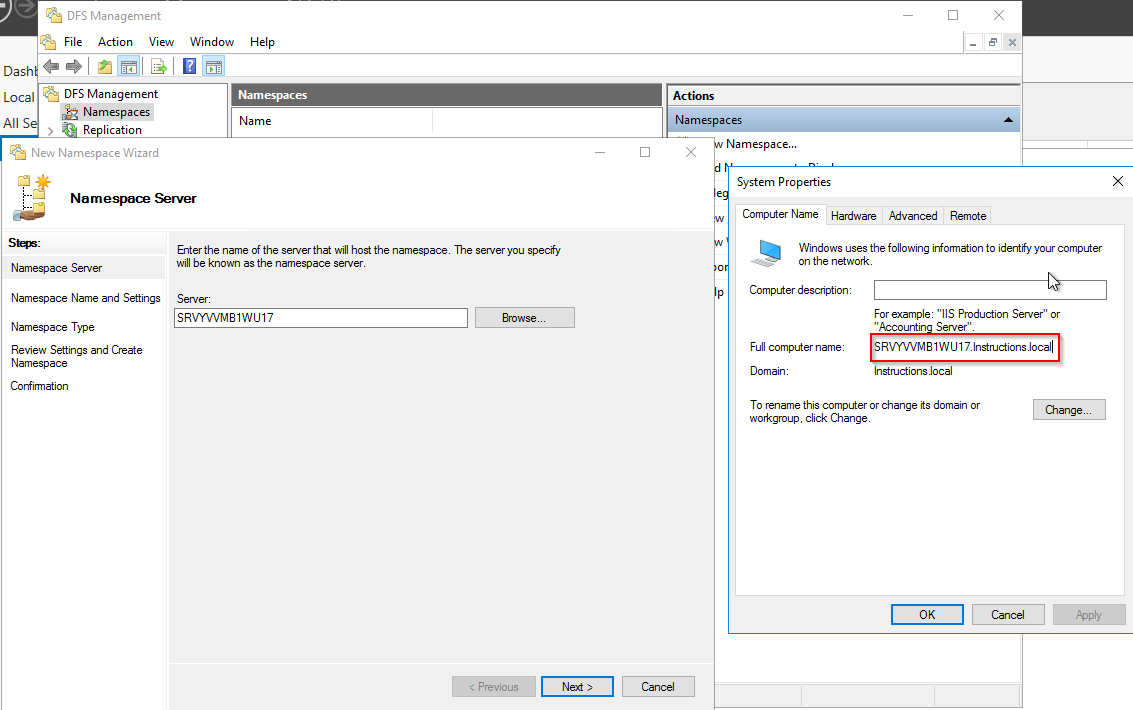
Введите любое удобное для вас название. Нажмите кнопку Edit Settings.
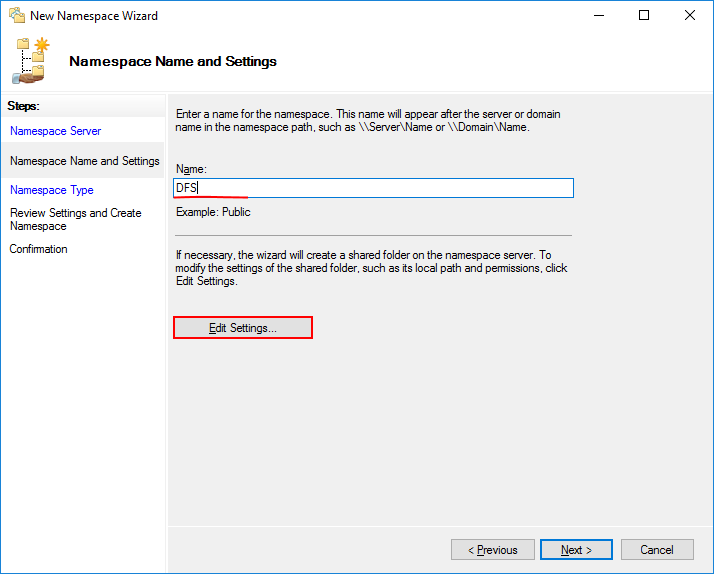
В открывшемся окне необходимо настроить права доступа к пространству имен для пользователей сети. Чтобы предоставить полный доступ, нажмите кнопку Customize.
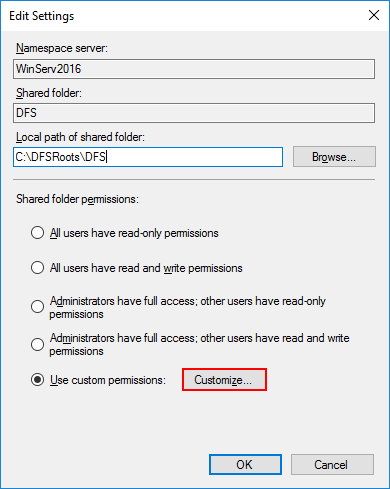
Выберите полный контроль с помощью галочек и нажмите Apply -> Ok.
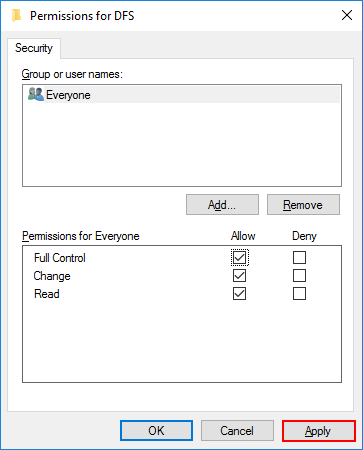
На следующем шаге выберите Domain-based namespace, т.к. используются доменные службы Active Directory (AD DS).
Примечание:
- Domain-based namespace - обладает преимуществами, позволяет обеспечить доступность пространства имен с помощью нескольких серверов пространств имен, скрывает имя сервера пространства имен от пользователей, упрощает замену сервера пространства имен или перенос пространства имен на другой сервер.
- Stand-alone namespace - позволяет создать распределенную файловую систему не используя доменные службы Active Directory (AD DS), увеличивает доступность namespace с помощью отказоустойчивого кластера.
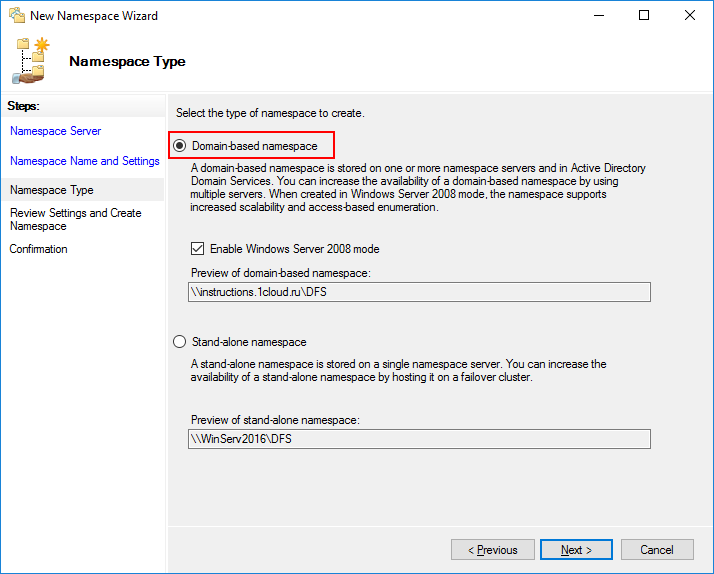
Проверьте конфигурацию и нажмите Create.
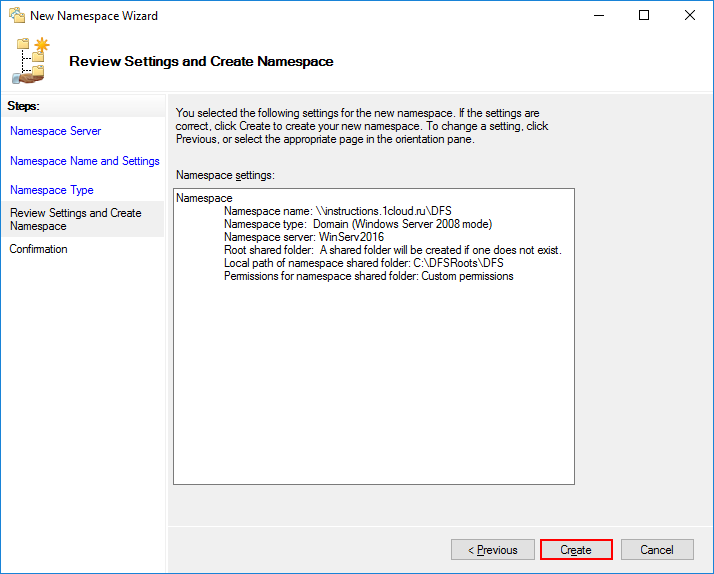
В результате вы увидите сообщение об успешном создании пространства имен.
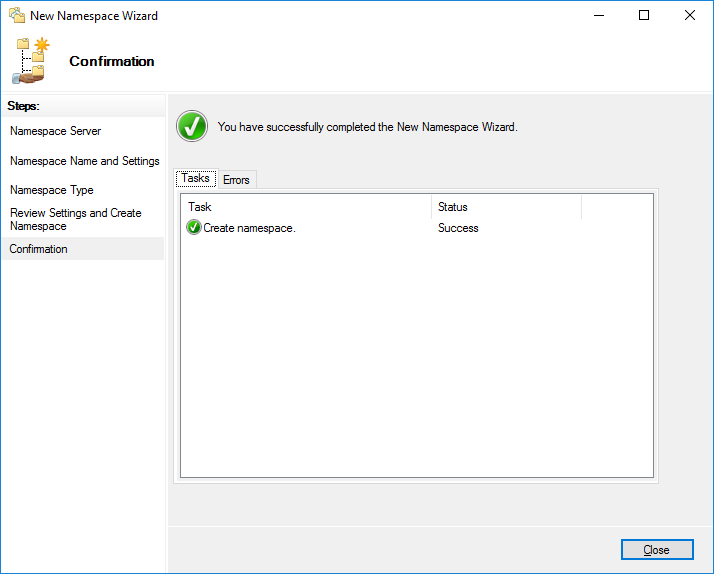
Добавление нового каталога в существующее пространство имен DFS
Чтобы создать каталог в созданном namespace, откройте DFS Management, выберите нужное пространство и справа в вертикальном меню нажмите New Folder.
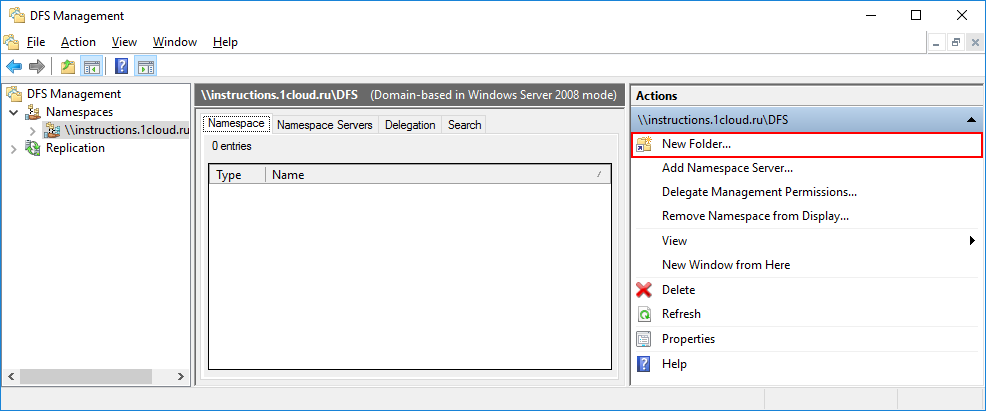
Введите удобное имя каталога и нажмите Add, для того чтобы связать каталог DFS и созданную ранее сетевую папку на сервере-участнике домена.
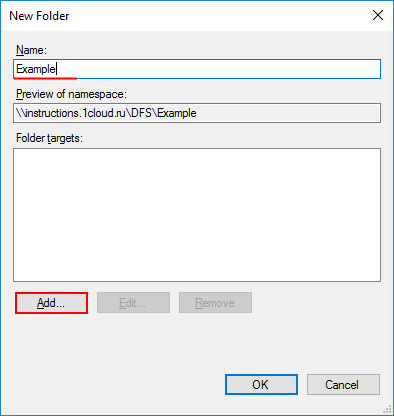
Введите имя сетевого каталога и кликнете OK.
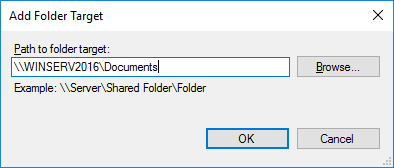
Нажмите OK для сохранения изменений.
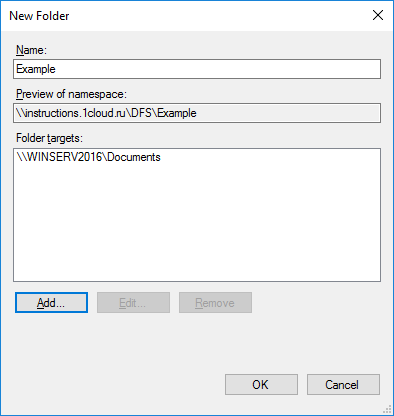
Подключиться к данному пространству с другого сервера можно набрав в проводнике следующий адрес:
\\<доменное имя>\<имя пространства имен>
Например:
\\instructions.1cloud.ru\DFS
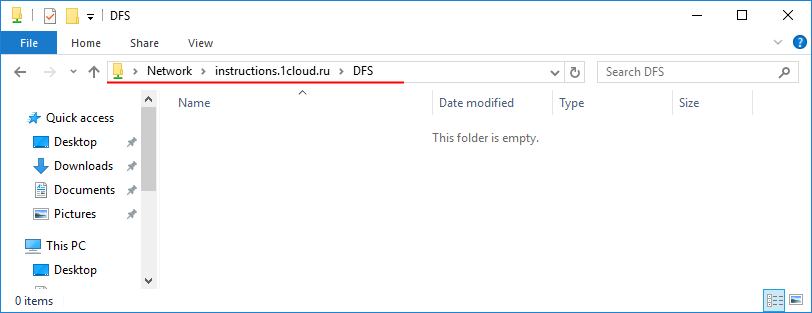
Настройка DFS-репликации на Windows Server
Чтобы настроить репликацию данных, необходимо установить роль DFS Replication на втором добавленном в домен сервере.
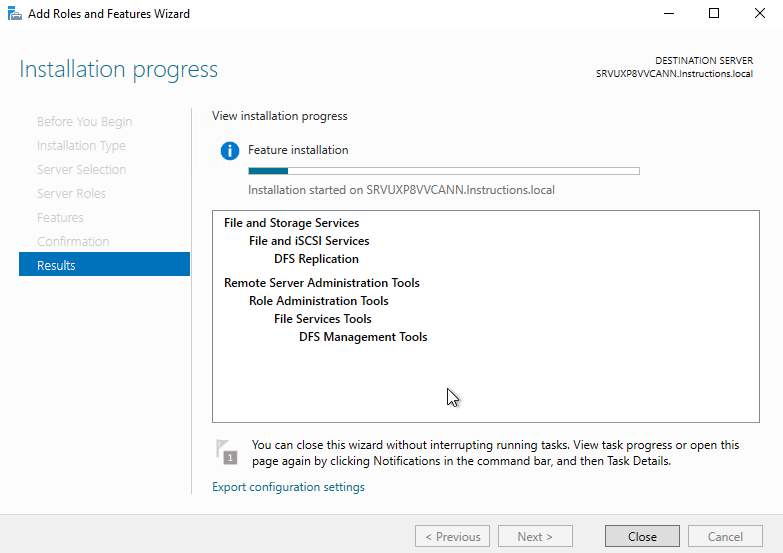
Теперь создадим на втором сервере сетевую папку, в которую будут реплицироваться данные из директории, добавленной ранее на контроллер домена.
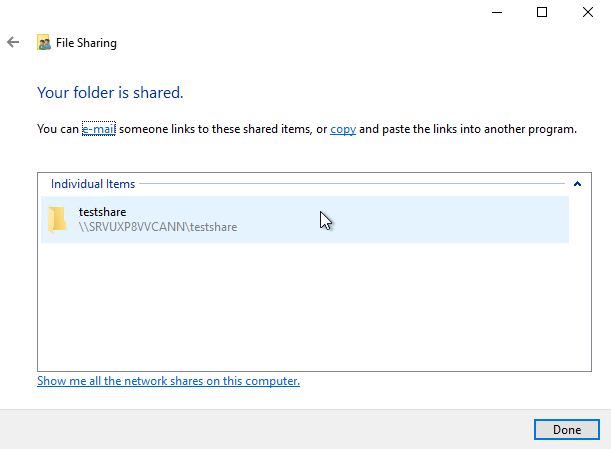
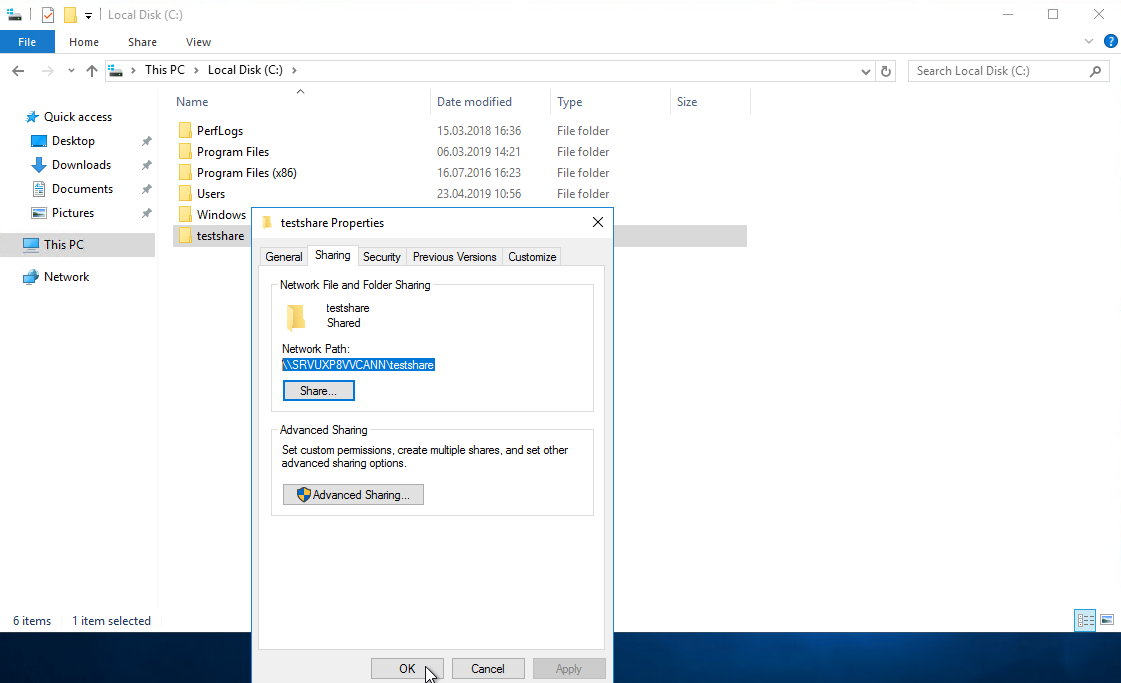
На сервере пространства имен (в данном случае на Контроллере Домена)откройте DFS Management, выберете нужное пространство и справа в вертикальном меню кликните Add Folder Target.
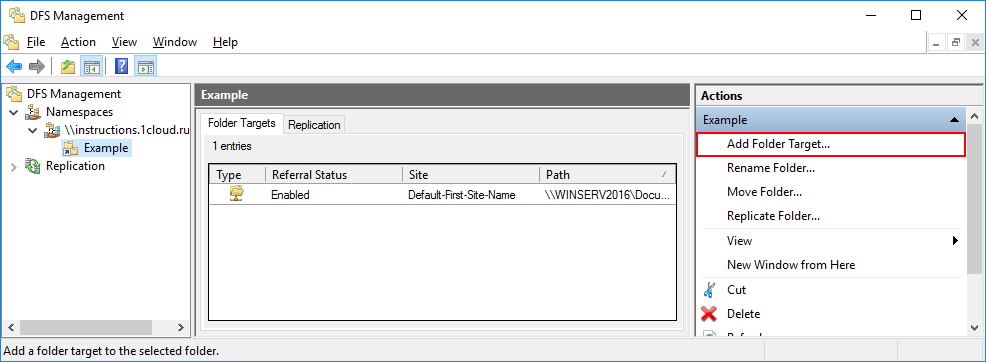
Введите имя добавленного в домен сервера и созданного на предыдущем шаге сетевого каталога.OK.
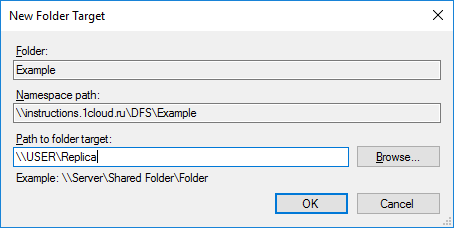
Откроется окно с вопросом о создании новой группы репликаций. Нажмите Yes.
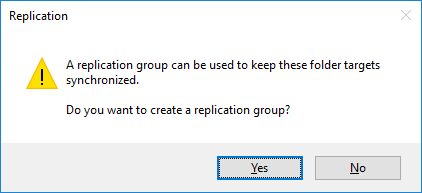
Откроется настройщик Replication DFS. Проверьте имя группы репликации и каталога, который вы собираетесь реплицировать.
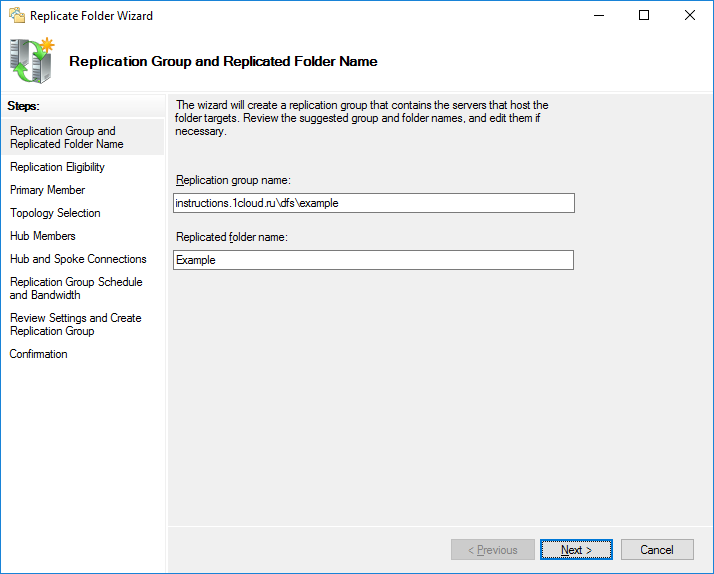
На следующем шаге проверьте пути сетевых директорий.
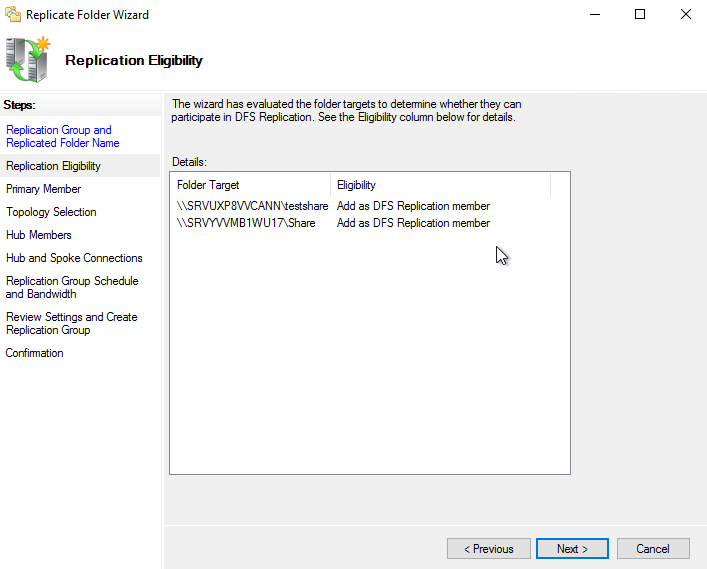
Выберите основной узел, с которого данные будут реплицироваться в другие директории, являющиеся частью пространства имен DFS.
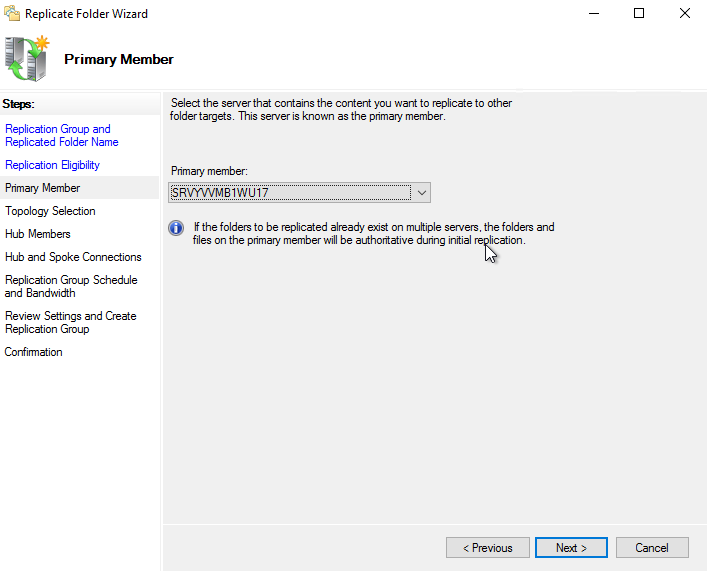
В качестве типа топологии выбираем Full mesh - чтобы изменения на одном узле, сразу же появлялись и на остальных.
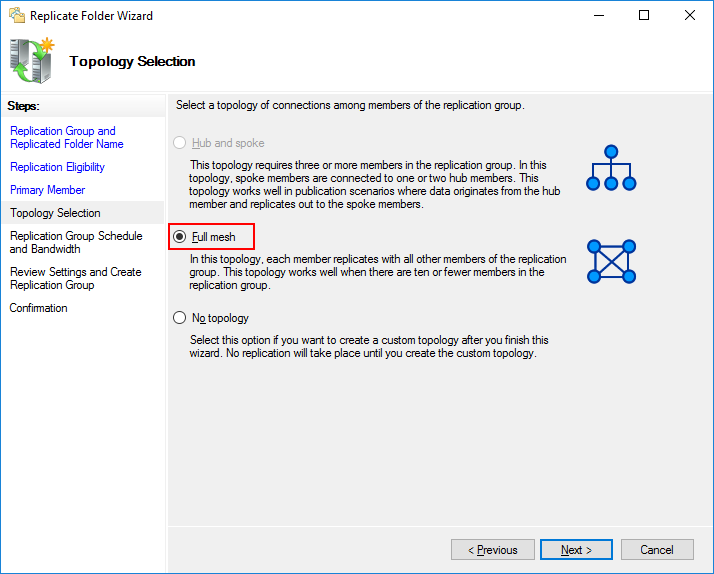
На последнем шаге необходимо настроить расписания реплицирования данных. В первом случае репликация производится моментально, во втором можно настроить удобное расписание.
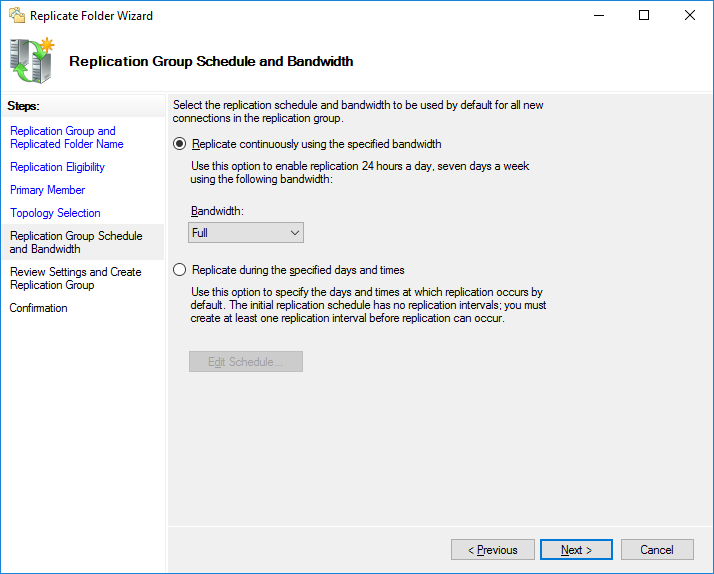
Проверьте настройки и нажмите Create.
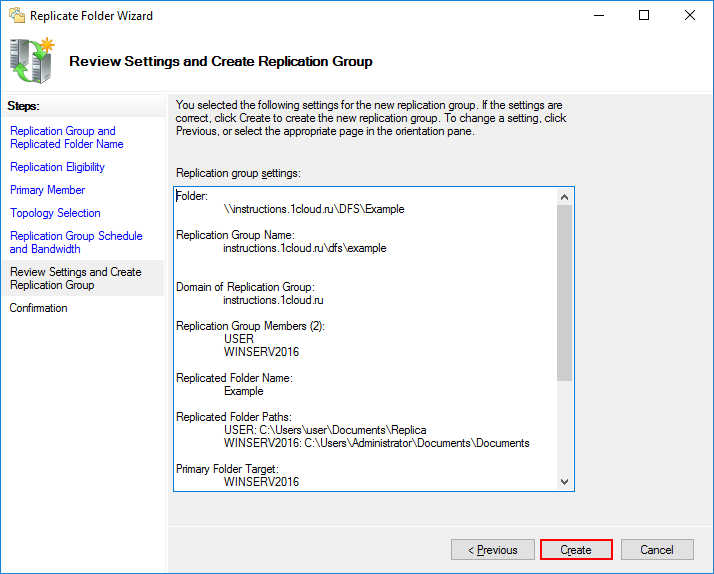
В результате вы увидите сообщение об успешном создании группы репликаций.
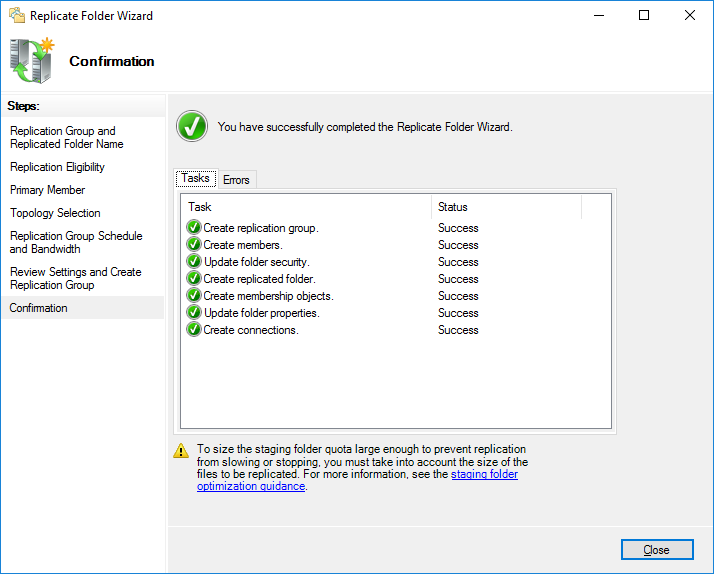
На данное системное сообщение кликните OK левой кнопкой мыши.
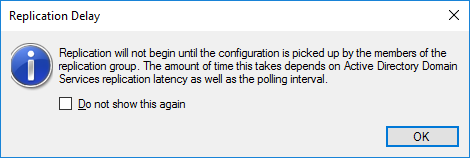
Откройте каталог, в который будет происходить первоначальная репликация данных и нажмите Continue. Произойдет первоначальная репликация данных.
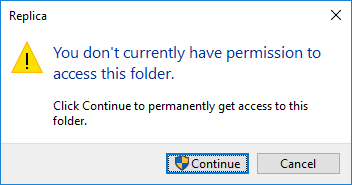
На этом настройка распределенной файловой системы и репликации данных в ней закончена.
Ознакомиться с другими инструкциями вы можете на нашем сайте. А чтобы попробовать услугу — кликните на кнопку ниже.




