Grafana — это система визуализации данных. Чаще всего она работает в паре с Prometheus, который отвечает за сбор и хранение метрик в формате временных рядов. Grafana не входит в состав стандартного Linux apt репозитория — её нужно скачивать из стороннего репозитория.
В этой статье мы покажем два подхода установки Grafana на VPS: установка через apt и установка через deb-пакеты. При установке из apt будет установлена последняя версия Grafana, а через deb — вы можете выбрать нужную вам версию Grafana.
Установка Grafana через apt
- Устанавливаем пакет для безопасного скачивания по HTTPS: sudo apt-get install -y apt-transport-https;
- Устанавливаем wget: sudo apt-get install -y software-properties-common wget;
- Скачиваем GPG-ключи для репозитория Grafana: sudo wget -q -O /usr/share/keyrings/grafana.key https://apt.grafana.com/gpg.key;
- Добавляем новый репозиторий: echo "deb [signed-by=/usr/share/keyrings/grafana.key] https://apt.grafana.com stable main" | sudo tee -a /etc/apt/sources.list.d/grafana.list;
- Перечитываем пакеты репозитория: sudo apt-get update;
- Устанавливаем Grafana: sudo apt-get install grafana.
На этом установка Grafana из apt репозитория окончена. Grafana можно также установить из deb-пакета с сайта разработчиков. Так вы можете самостотельно выбрать нужную вам версию Grafana.
Установка Grafana из deb-пакета
- Перейдите на сайт и выбирете нужную вам версию Grafana: https://grafana.com/grafana/download;
- Установите конфигуратор шрифтов для API: sudo apt-get install -y adduser libfontconfig1;
- Скачать через wget deb-пакет Grafana: wget https://dl.grafana.com/enterprise/release/grafana-enterprise_X.X.X_amd64.deb;
- Установите deb-пакет с Grafana: sudo dpkg -i grafana-enterprise_X.X.X_amd64.deb;
- Обновите состояние демонов: sudo systemctl daemon-reload;
- Запустите Grafana в качестве демона: sudo systemctl start grafana-server;
- Проверьте статус Grafana: sudo systemctl status grafana-server;
- Автоматизируйте запуск Grafana командой: sudo systemctl enable grafana-server.service.
Теперь, когда Grafana установлена — можно проверять её работоспособность и переходить к её настройке.
Проверка работоспособности Grafana
После установки Grafana выполните команду systemctl status grafana. На экран будет выведена следующая информация:
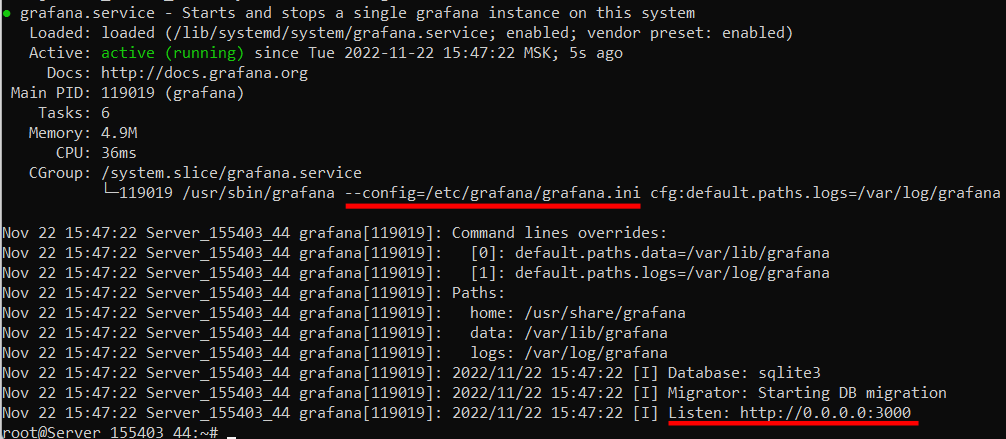
Обратите внимание на несколько важных вещей, указанных на скрине: статус сервиса должен быть active и порт на котором запущена Grafana (обычно 3000). Теперь можно переходить web-интерфейс Grafana — наберите в браузере [IP-адрес сервера]:3000.
Вы увидите приветственное окно Grafana. Логин и пароль по умолчанию: admin/admin.
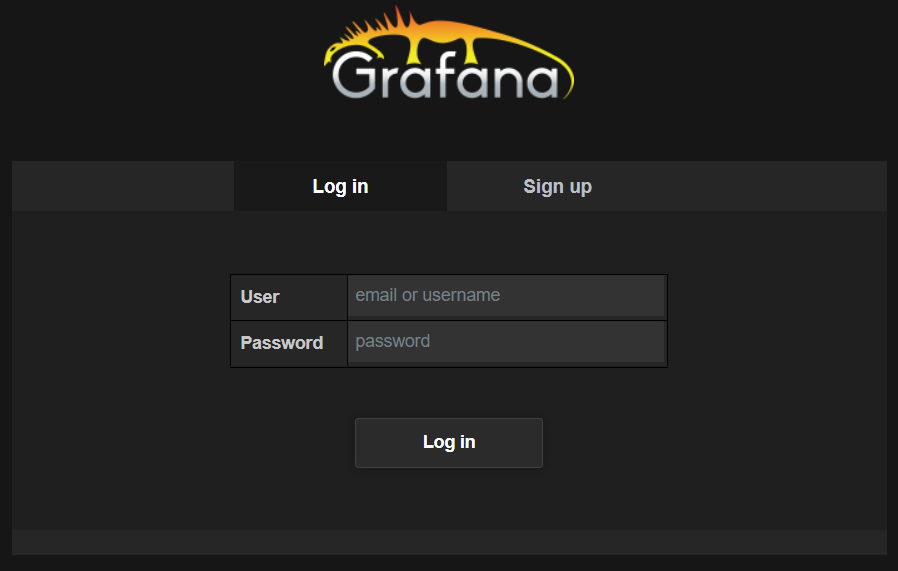
Если приветственная страница Grafana не открывается — проверьте открыты ли порты firewall. Например, это можно сделать через ufw:
- Команда ufw status покажет список открытых портов;
- Командой ufw allow 3000/tcp можно добавить порт в список разрешенных портов.
Попробуйте открыть web-итерфейс Grafana ещё раз. После успешного входа в Grafana можно приступать к её настройки и подключению к Prometheus.


