Чтобы создать виртуальный сервер на базе VMware под управлением Mikrotik RouterOS — необходимо развернуть сервер под управлением любой *nix ОС, подключить сервер к маршрутизируемой сети, создать обращение в техническую поддержку на подмену ВМ на образ Mikrotik RouterOS.
Создание сервера под управлением *nix ОС
Перейдите в раздел создания виртуального сервера на базе VMware и создайте ВМ под управлением любой *nix ОС: Ubuntu, Debian, BSD, Router. Выберите ЦОД и настройте конфигурацию сервера.
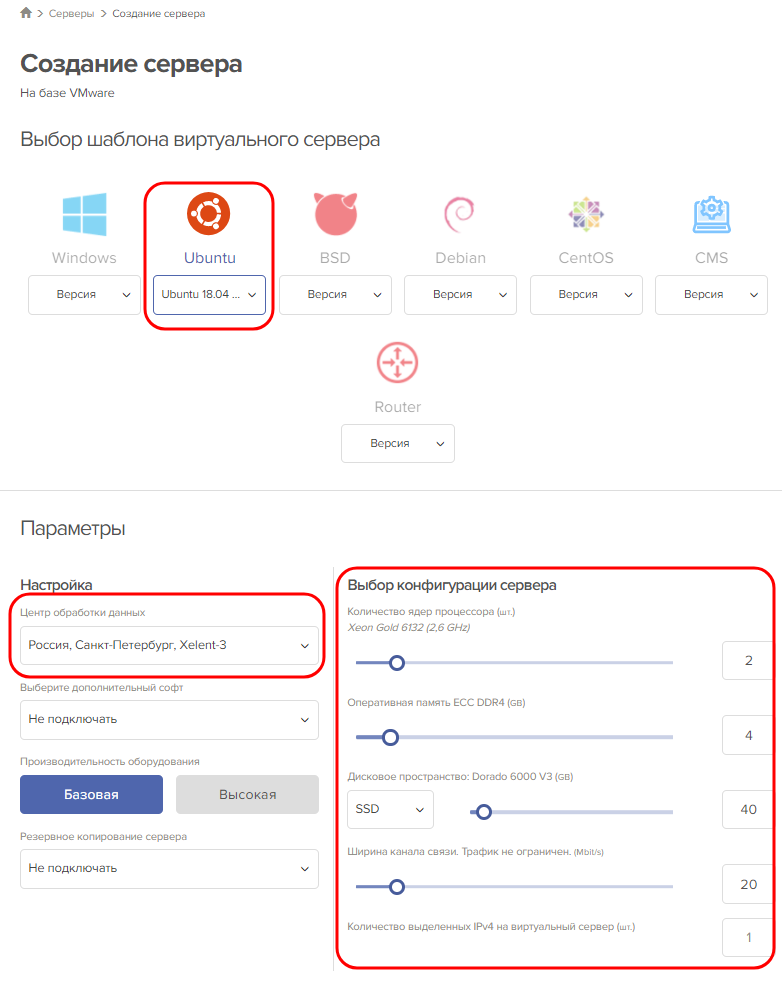
Кликнете Заказать сервер, дождитесь его создания и активации. Теперь можно переходить к созданию и настройки маршрутизируемой сети.
Создание маршрутизируемой сети и настройка виртуального роутера
Перейдите в раздел Виртуальный сервер на базе VMware, во вкладку Сети.
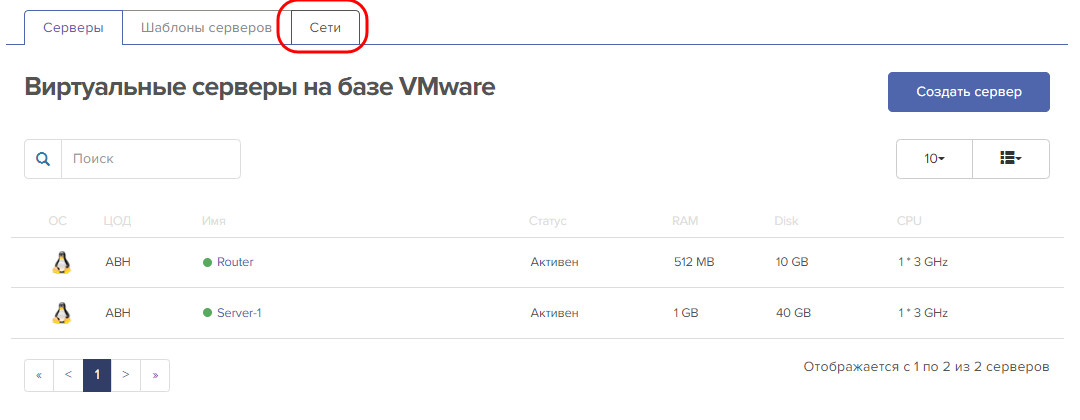
Кликните по кнопке Добавить сеть. В появившемся окне выберите маршрутизируемый тип сети и укажите ЦОД, в котором будет создана сеть. Важно, чтобы сеть и виртуальная машина находились в одном ЦОДе. Далее укажите ширину канала, выберите диапазон адресов сети, укажите название сети и нажмите кнопку Создать сеть.
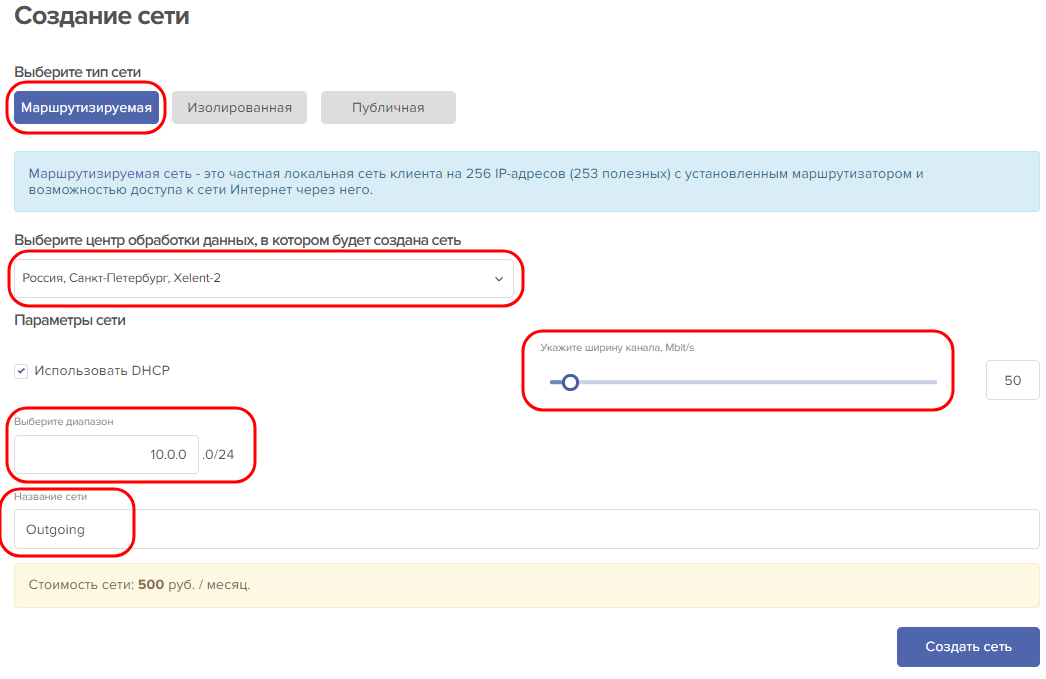
После создания сети перейдите в ее настройки, во вкладку Подключения и подключите созданную ВМ к сети.
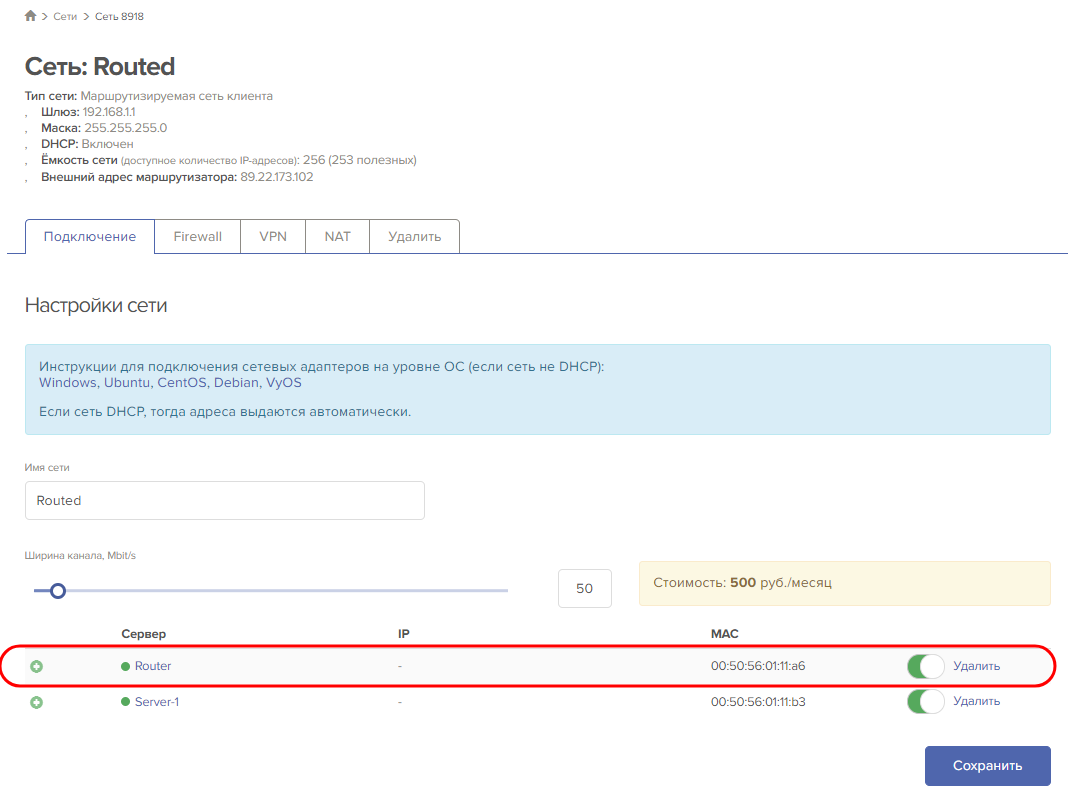
Перейдите во вкладку Firewall и создайте новое правило со следующими параметрами:
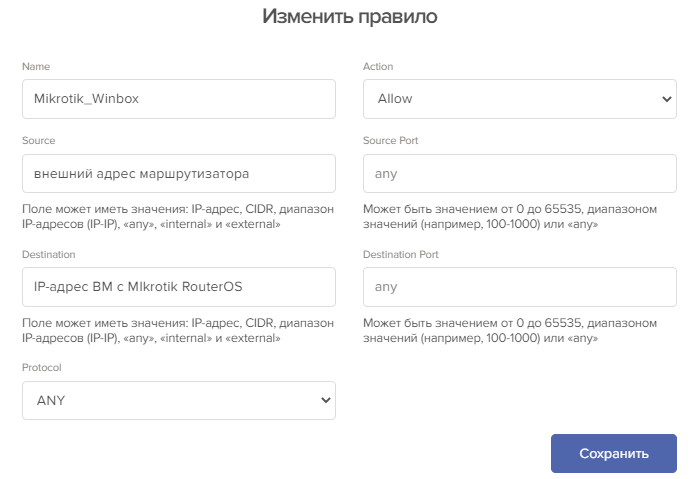
Сохраните набор правил, убедитесь в правильности введенных данных и переходите к настройкам NAT.
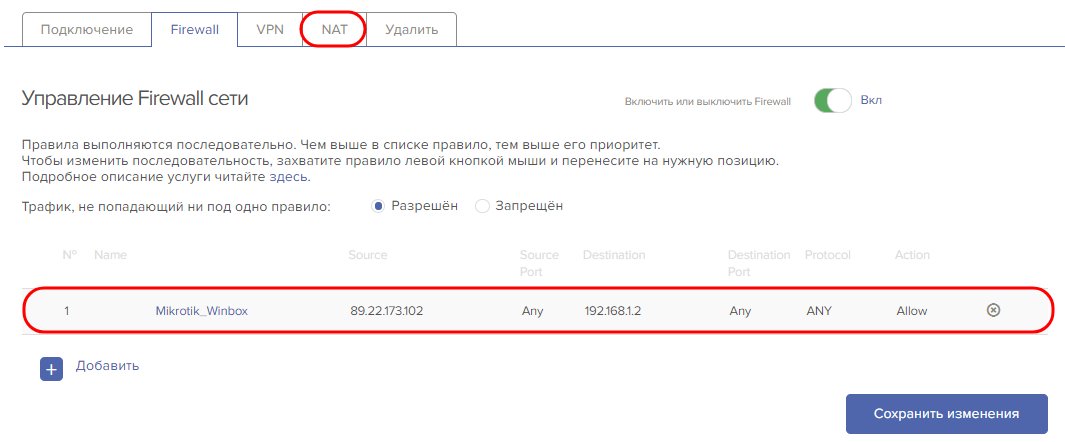
В разделе NAT нужно создать два NAT-правила:
DNAT — регулирует входящий трафик. Мы разрешаем проброс всего входящего трафика на все порты ВМ.
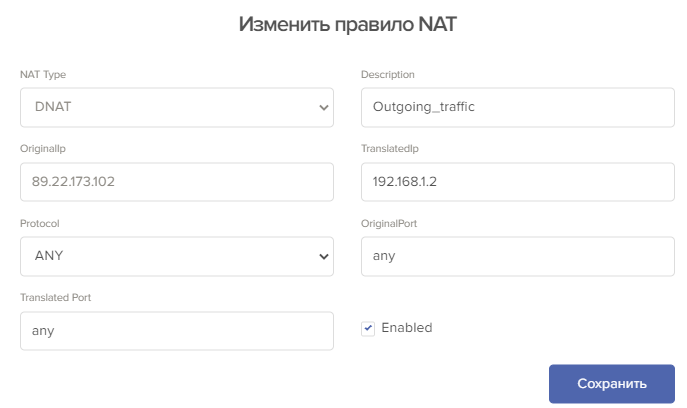
SNAT — регулирует исходящий трафик. Мы разрешаем проброс всего исходящего трафика с ВМ на все порты виртуального роутера Панели.
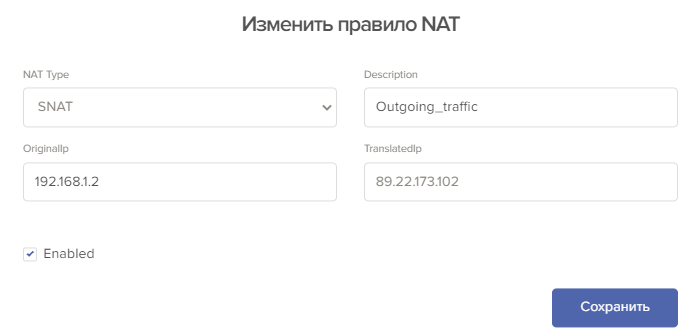
Проверим, получившиеся наборы NAT-правил. Должен получиться перекрестный набор NAT-правил, как показано на скриншоте.
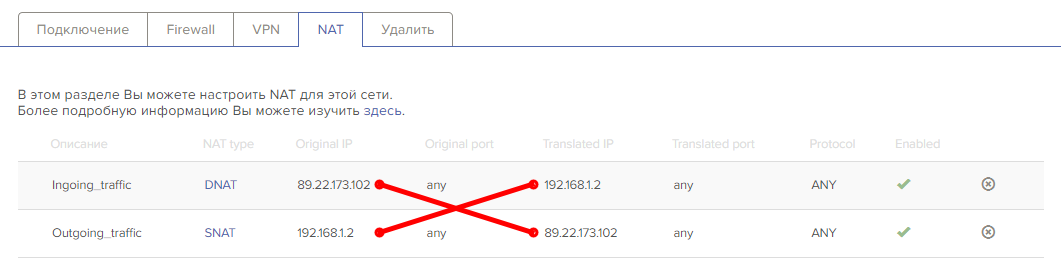
На этом подготовка ВМ к установке RouterOS и настройка сети закончены. Теперь необходимо создать обращение в техническую поддержку.
Обращение в техническую поддержку
Создайте обращение в техническую поддержку с просьбой установить RoutOS вместо созданного вами сервера.

Обращение может выглядеть так:
Здравствуйте!
Установите, пожалуйста, Mikrotik RouterOS вместо виртуального сервера Router на базе Ubuntu 18.
Ссылки на образы:
- ISO — https://download.mikrotik.com/routeros/6.47.10/mikrotik-6.47.10.iso
- OVA — https://download.mikrotik.com/routeros/6.48.3/chr-6.48.3.ova
- Raw disk image — https://download.mikrotik.com/routeros/6.48.3/chr-6.48.3.img.zip
Обязательно укажите ссылки на образы RouterOS в разных форматах (ISO и OVA). Служба технической поддержки возьмет ваше обращение в работу, а по завершении работ — сообщит вам о результатах.
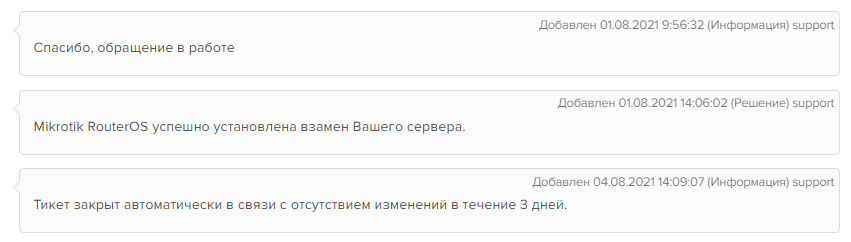
Mikrotik RouterOS установлен. Можно подключаться.
Подключение к виртуальному роутеру
Подключиться к виртуальному роутеру можно двумя путями: с помощью программы winbox и через Web-консоль.
Подключение через Winbox
Программу можно скачать с официального сайта Mikrotik.
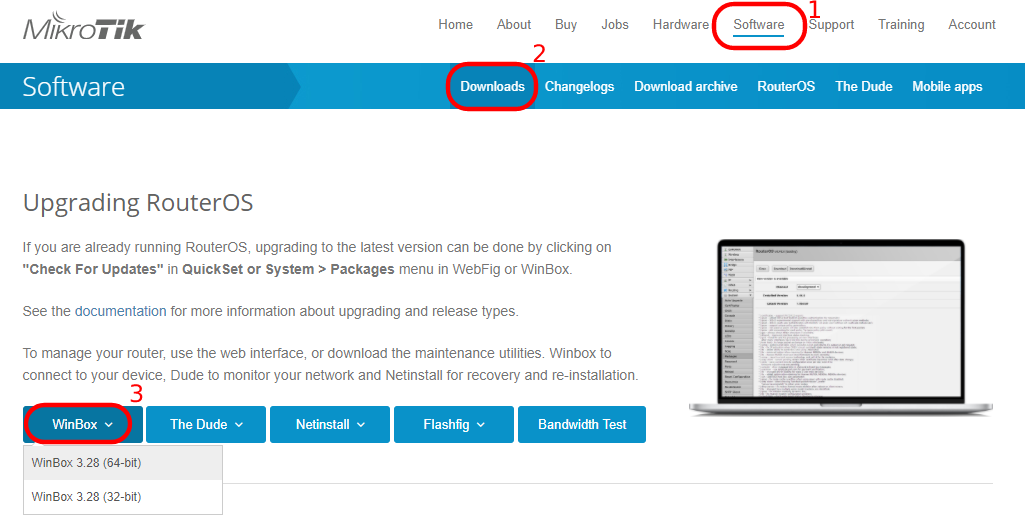
Для подключения к виртуальному роутеру запустите программу и введите внешний IP-адрес маршрутизатора, указанный в Панели 1cloud:
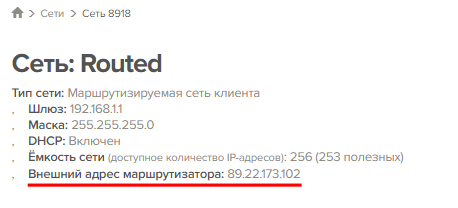
Логин для подключения по умолчанию — admin. Пароль не требуется.
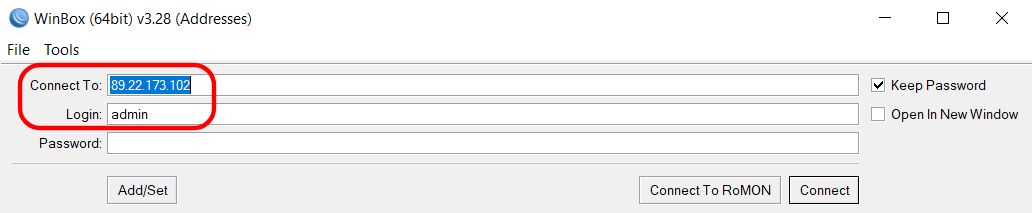
После успешного подключения в верхней панели отобразится IP-адрес сессии и станут доступны все инструменты winbox.
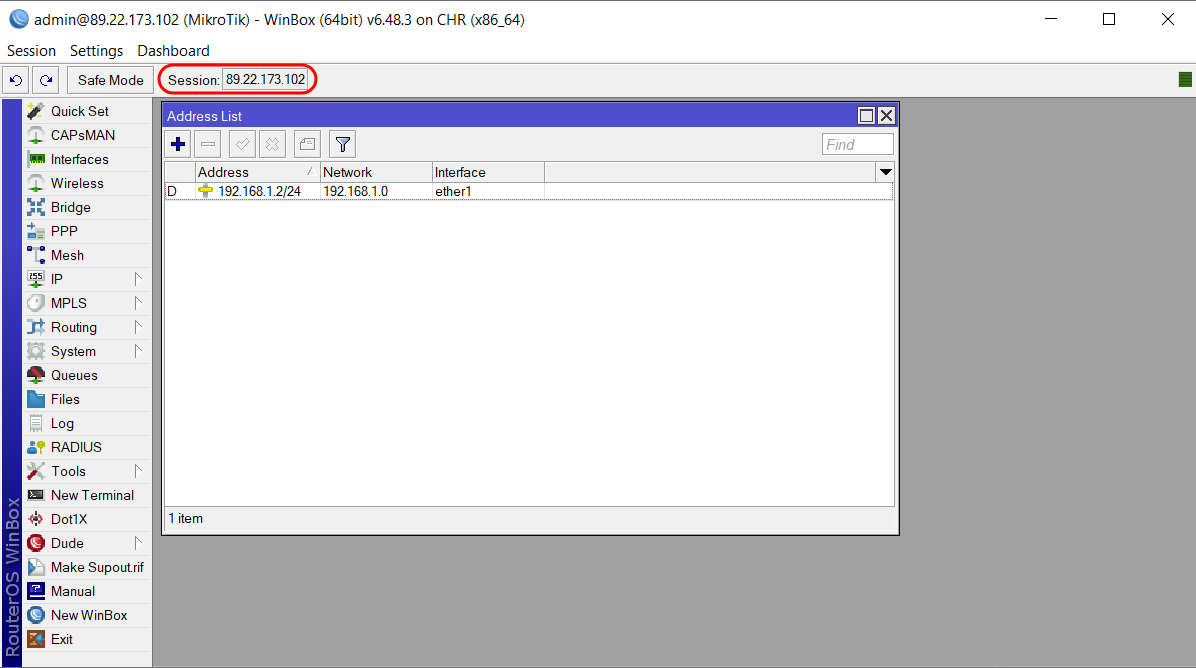
Подключение к Mikrotik RouterOS через Web-консоль
Перейдите в раздел виртуальный сервер на базе VMware, кликнете на название сервера, в открывшемся меню кликнете по кнопке Web консоль.
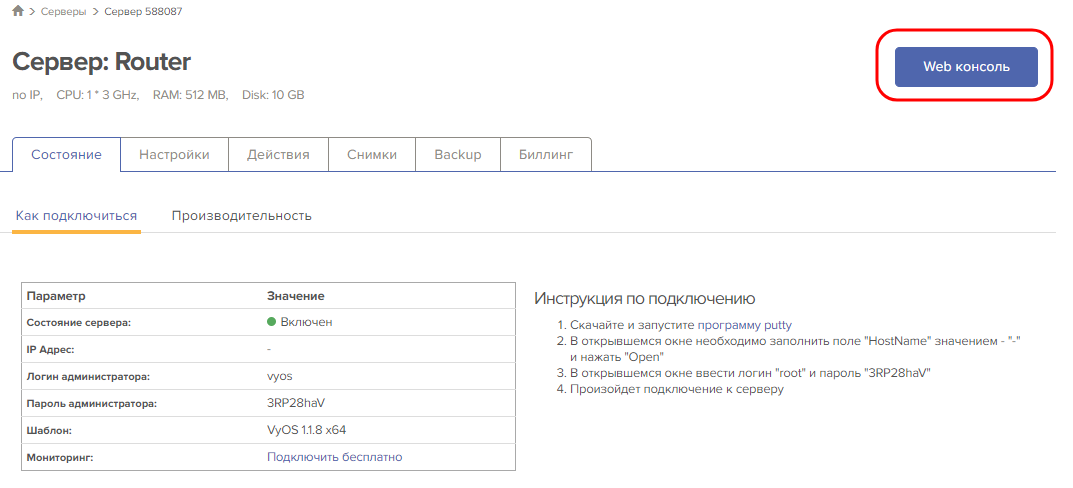
Откроется окно Web консоли. Введите Login — по умолчанию admin. Пароль оставьте пустым. Если терминал не отображает никакой информации — перезагрузите сервер сочетанием клавиш Ctrl+Alt+Del.
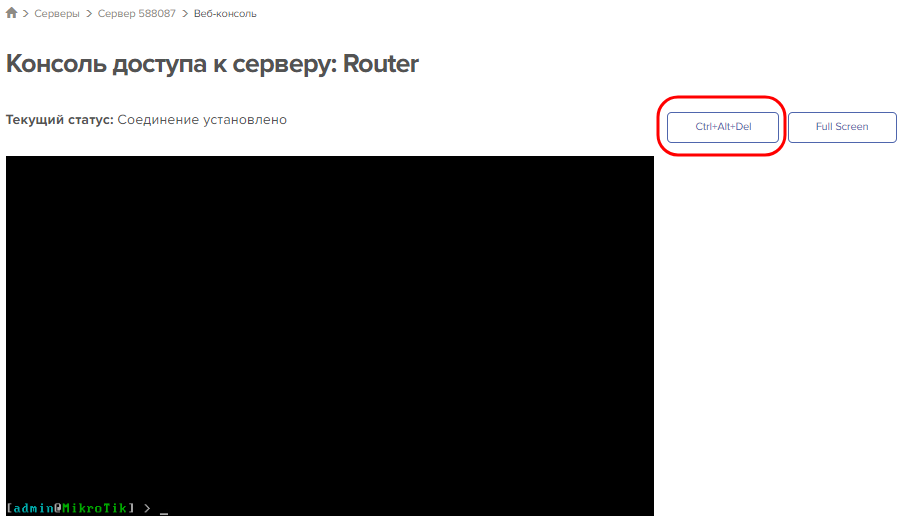
После успешного входа на сервер стоит убедиться в правильности подключения роутера к сети:
interface print — команда возвращает список подключенных интерфейсов
[admin@MikroTik] > interface print
Flags: D - dynamic, X - Disabled, R - running, S - slave
# NAME TYPE ACTUAL-MTU L2MTV
0 R ether1 ether 1500
[admin@MikroTik] >
ip address print — команда возвращает IP-адреса, подключенных интерфейсов
[admin@MikroTik] > ip address print
Flags: X - Disabled, I - invalid, D - dynamic
# ADDRESS NETWORK INTERFACE
0 D 192.168.1.2/24 192.168.1.0 ether1
[admin@MikroTik] >
В итоге мы создали ВМ с Mikrotik RouterOS, к которой можно подключить через Winbox или Web-консоль, а также создали и настроили маршрутизируемую сеть, к которой можно подключить ВМ из Панели 1cloud и сервера по VPN.


