В инструкции подробно описаны несколько способов создания пользователя в операционной системой Windows Server 2016 и выдача ему прав на удаленное подключение к серверу.
Создание пользователя
Способ 1
Для создания пользователя в Windows откройте Панель управления сервером и выберете вкладку User Accounts.
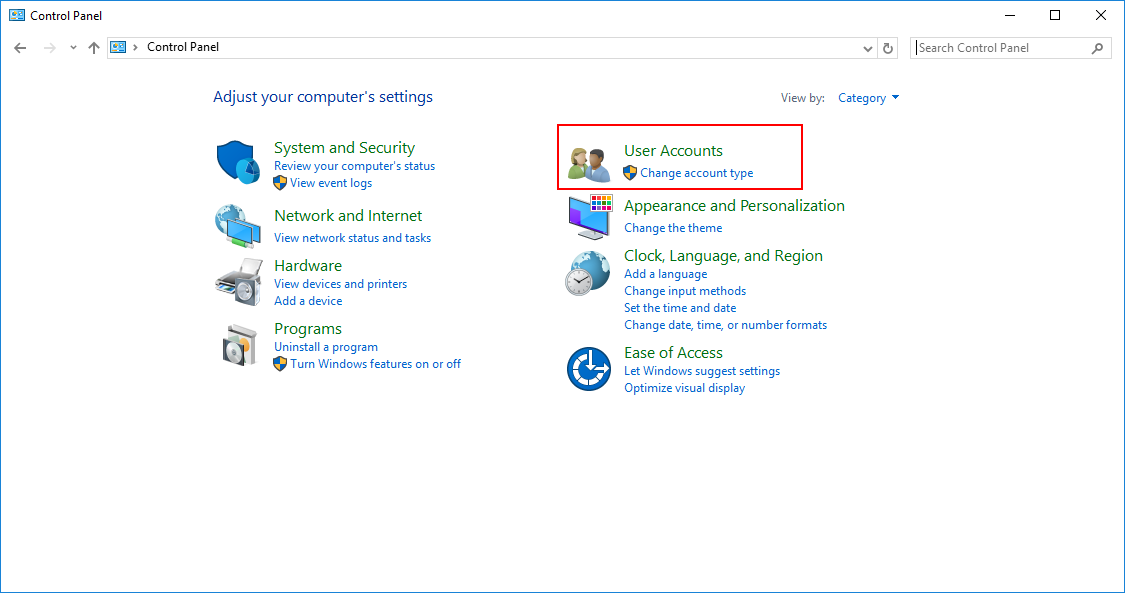
Далее снова перейдите во вкладку User Accounts.
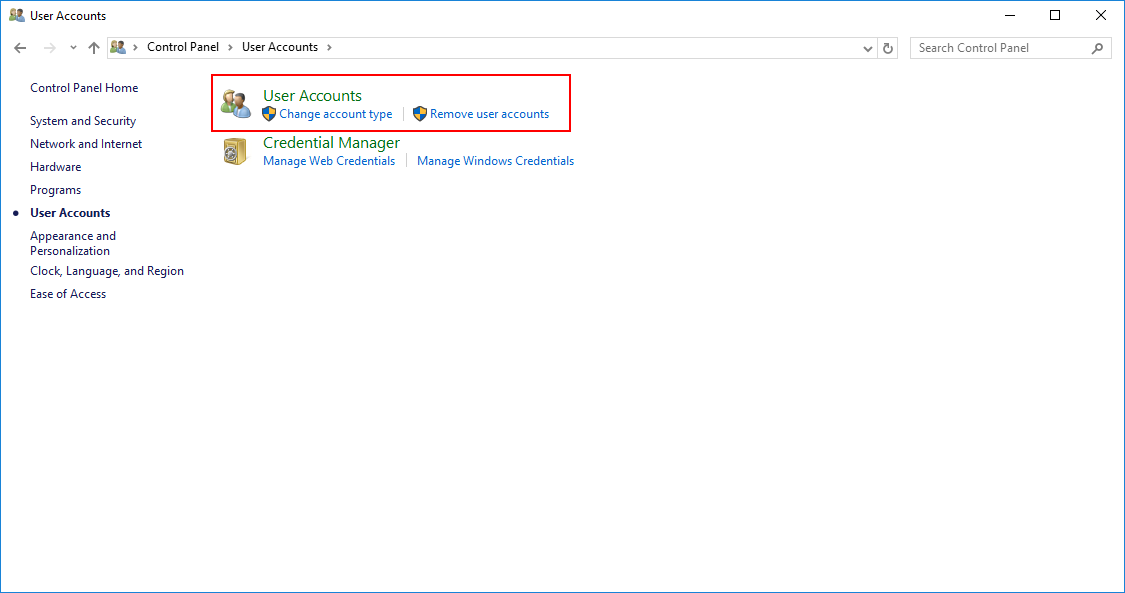
Далее выберете Manage other account.
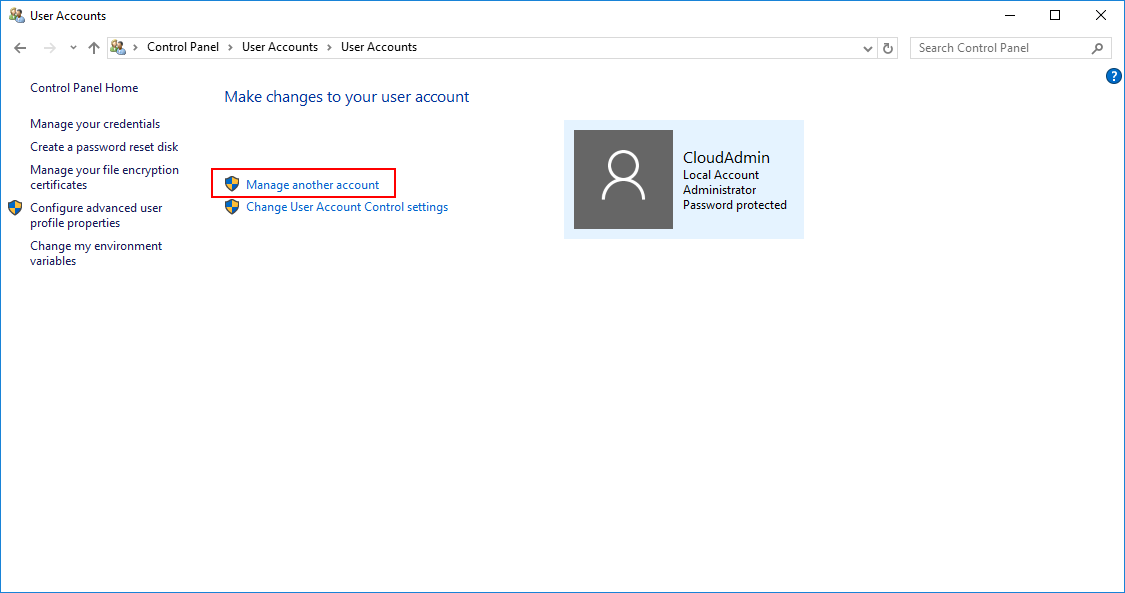
В нижней части экрана выберете Add a user account.
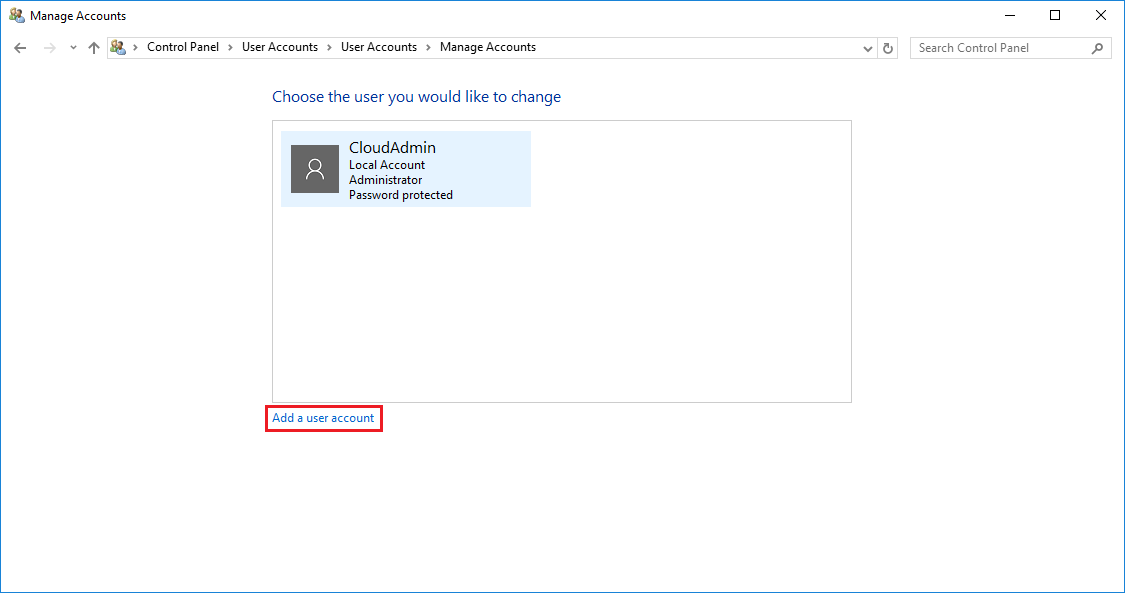 a
a
В открывшемся окне введите имя и пароль, соответствующий правилам безопасности. Мастер настройки сообщит, если пароль не достаточно надежный. В поле Password hint введите подсказку на случай, если вы забудете пароль.
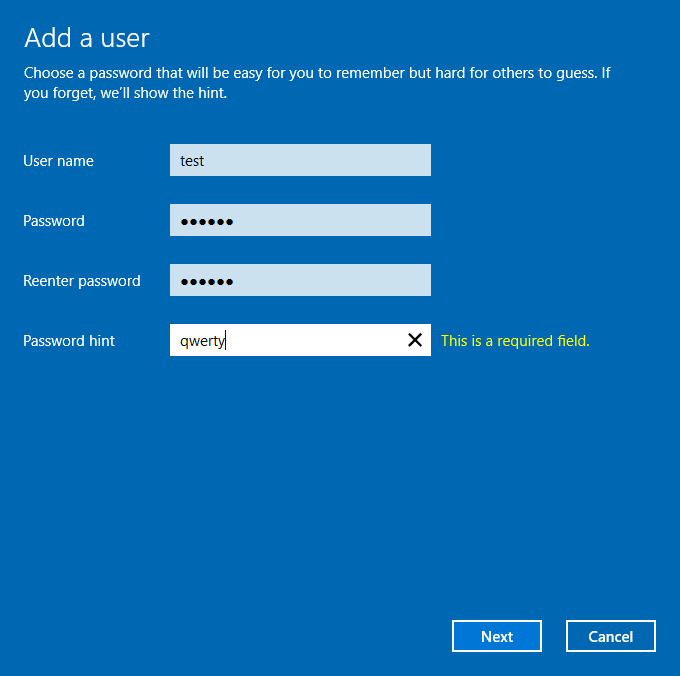
Нажмите Finish.
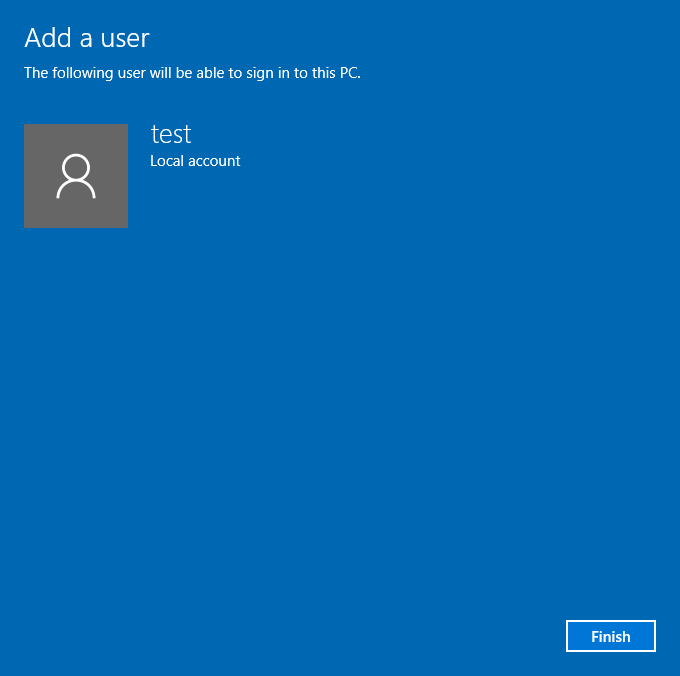
В итоге вы увидите нового пользователя Windows Server 2016.
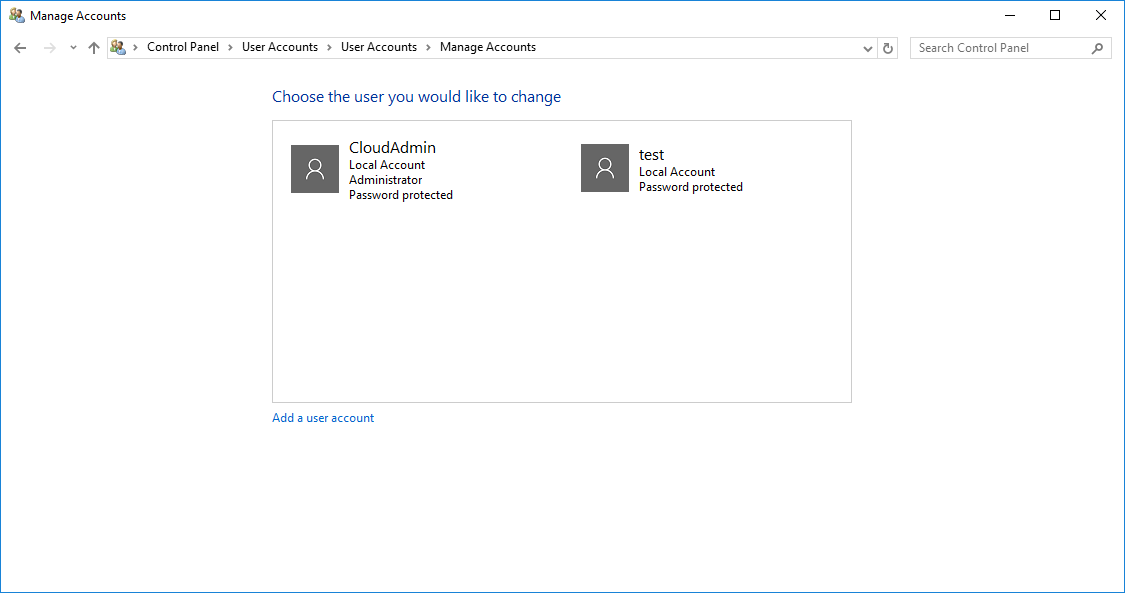
Способ 2
Запустите консоль управления Windows, для этого в поиске найдите команду mmc. Или с помощью комбинаций клавиш Win+R перейдите к поиску и введите mmc.
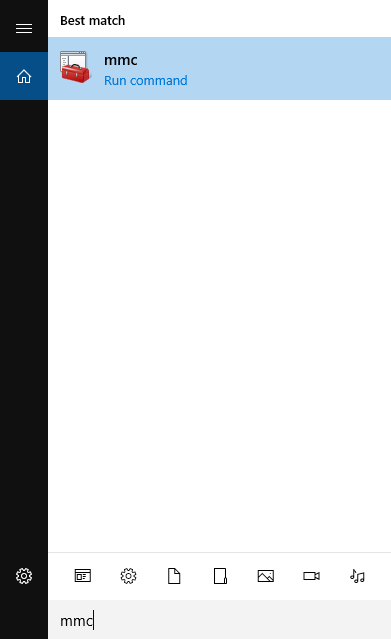
Далее следует добавить оснастку, для этого откройте закладку File -> Add/Remove Snap-in.
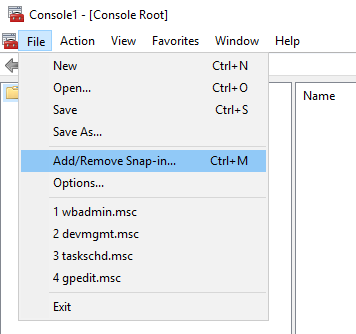
Найдите нужную нам оснастку Local Users and Groups и кликните кнопку Add, затем OK.
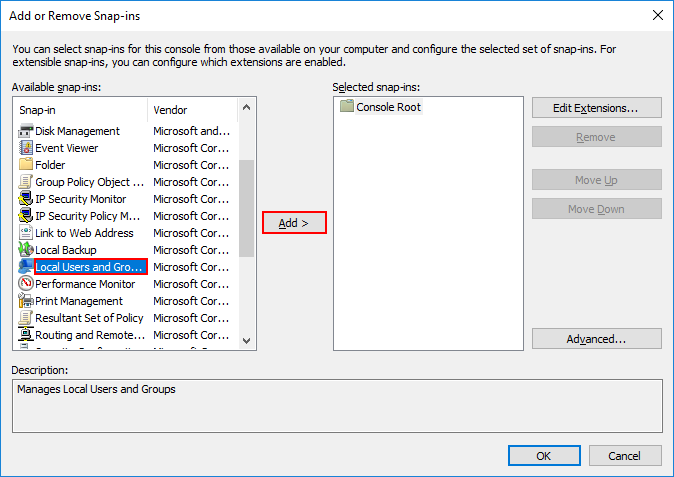
На этом шаге выберете Local computer и нажмите Finish.
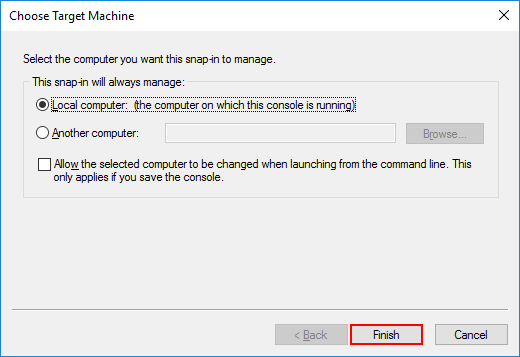
Раскройте иерархию оснастки и в разделе Users с помощью правой кнопки мыши создайте нового пользователя Windows (New User).
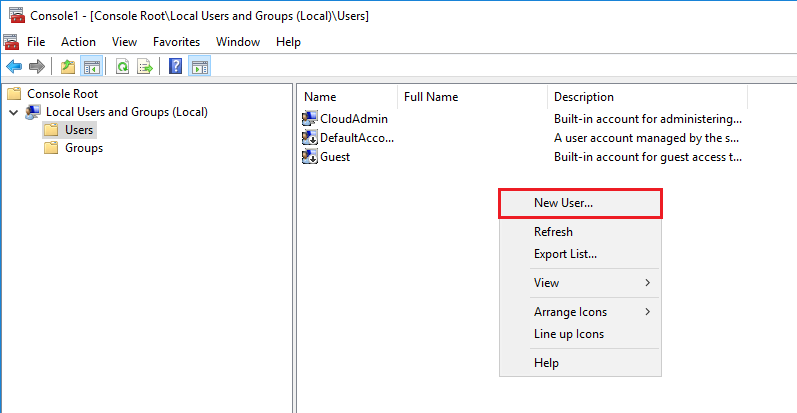
В поле User name введите системное имя, в поле Full name - полное имя, поле Description заполните описанием при необходимости. Введите и подтвердите пароль. Отметьте галочками необходимые опции, например срок действия пароля.
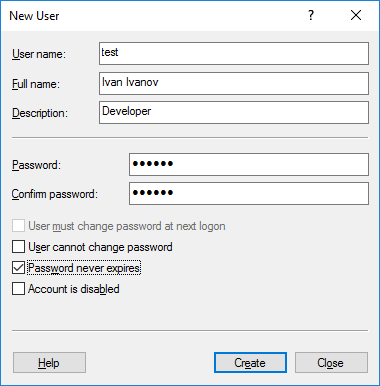
В итоге вы увидите нового пользователя.
Разрешение на удаленное подключение
Способ 1
Снова откройте консоль управления Microsoft, для этого с помощью комбинаций клавиш Win+R перейдите к поиску и введите mmc.
Далее следует добавить оснастку Local Users and Groups, для этого откройте закладку File -> Add/Remove Snap-in.
Найдите нужного пользователя и правой кнопкой мыши откройте свойства. Перейдите во вкладку Member Of и нажмите Add.
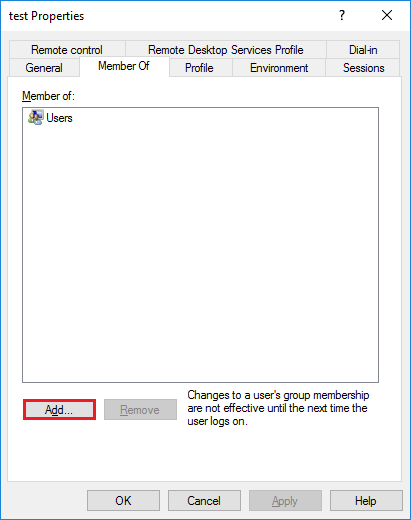
В открывшемся окне откройте расширенные возможности с помощью кнопки Advanced.
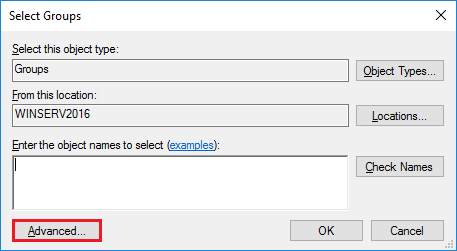
Для поиска нужной группы кликните Find Now и выберете группу с именем Remote Desktop Users. Кликните OK.
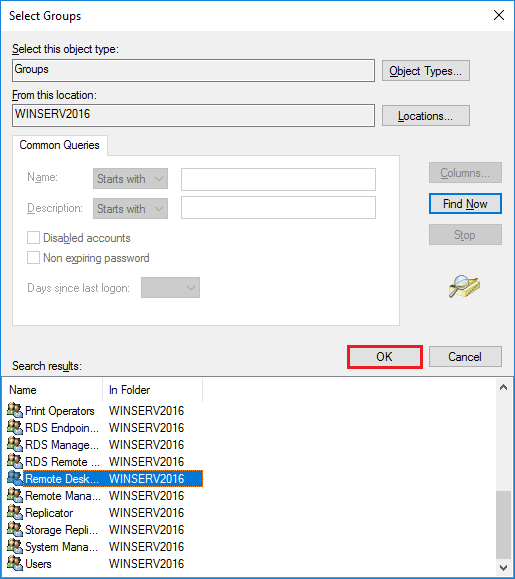
Отобразится полное название группы, нажмите OK.
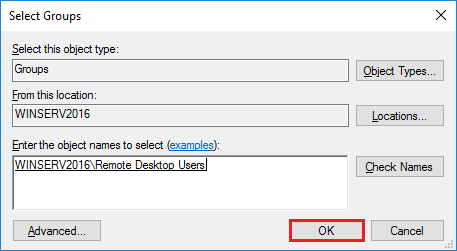
Сохраните изменения с помощью кнопок Apply -> OK.
Способ 2
Для того, чтобы новый пользователь Windows Server мог подключиться к виртуальному серверу, необходимо добавить его в список пользователей, которым разрешено удаленное подключение.
Откройте Панель управления компьютером, перейдите в System and Security -> System и нажмите Change settings. В открывшемся окне перейдите во вкладку Remote и нажмите кнопку Select Users.
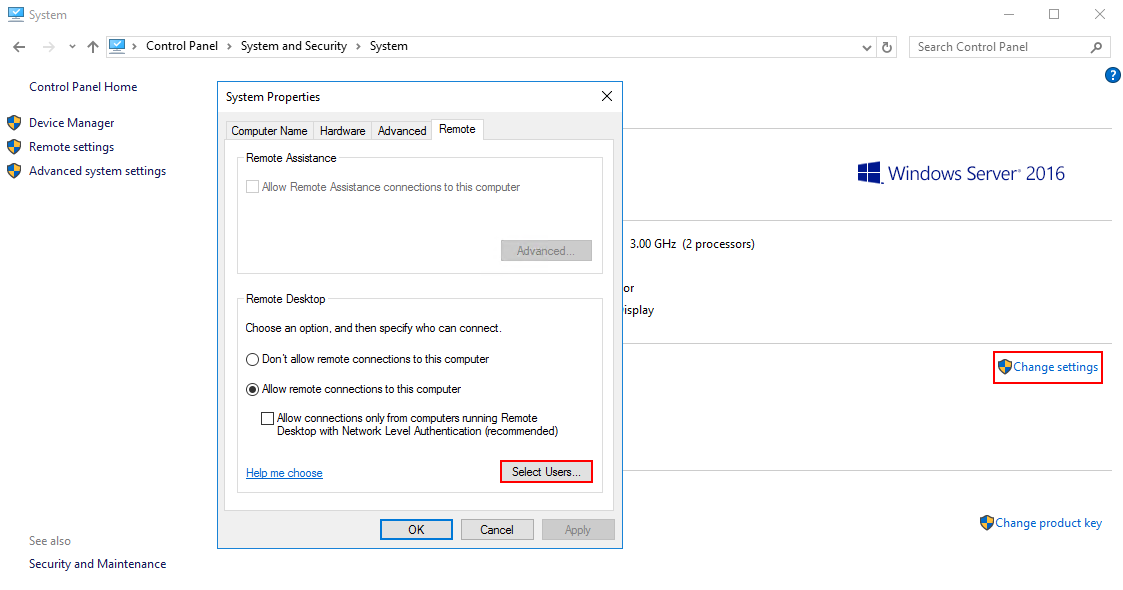
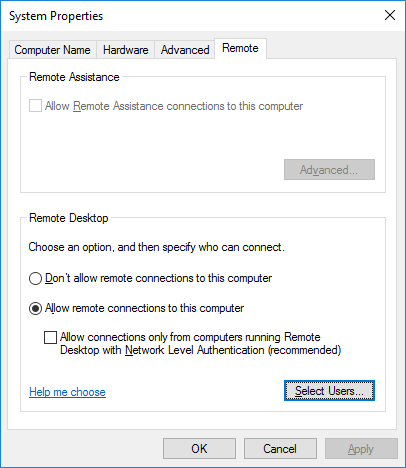
Далее нажмите кнопку Add, чтобы добавить нового пользователя.
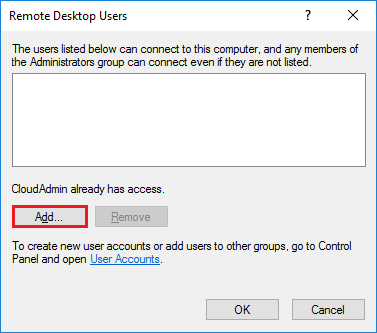
В новом окне введите имя созданного пользователя, например “test”, и нажмите Check Names. Появится полное системное имя. Нажмите OK.
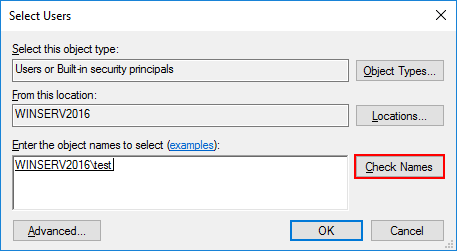
В списке появится новый пользователь. Сохраните изменения, нажав OK.
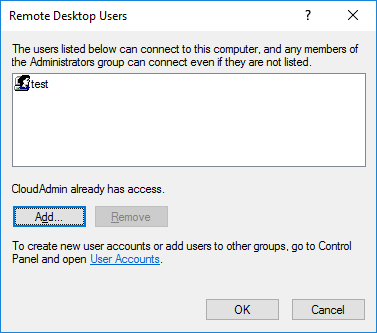
Теперь вы можете подключиться к виртуальному серверу от имени нового пользователя.
Подключение к виртуальному серверу
О том как подключиться к виртуальному серверу написано в нашей инструкции. При подключении необходимо выбрать Другую учетную запись (Use a different account).
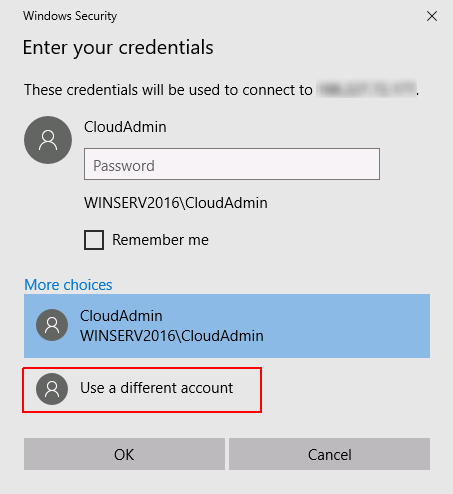
Введите имя и пароль созданного пользователя Windows и подключитесь к виртуальному серверу.
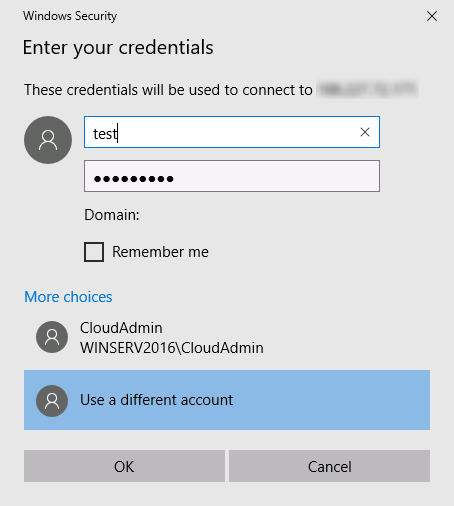
P. S. Другие инструкции:
- Windows Server 2008: создание нового пользователя
- Создание резервной копии при помощи Windows Server Backup
- Проблемы при подключении по RDP
- SMTP сервер на Windows: настройка и установка
- Настройка FTP-сервера на Windows Server 2016
Ознакомиться с другими инструкциями по работе с Windows можно здесь. А чтобы попробовать услугу — кликните на кнопку ниже.



