В этом руководстве будет рассмотрен процесс установки и настройки smtp-сервера на виртуальные серверы под управлением операционных систем Windows.
Что такое SMTP-сервер
SMTP-сервер используется для обмена электронной почтой как внутри локальной сети (такой сервер называет локальный SMTP-сервер или почтовый сервер для локальной сети), так и через интернет. Также SMTP-сервер может использоваться для отправки системных сообщений и лог-файлов.
Установка почтового сервера
Для начала необходимо добавить недостающие компоненты.
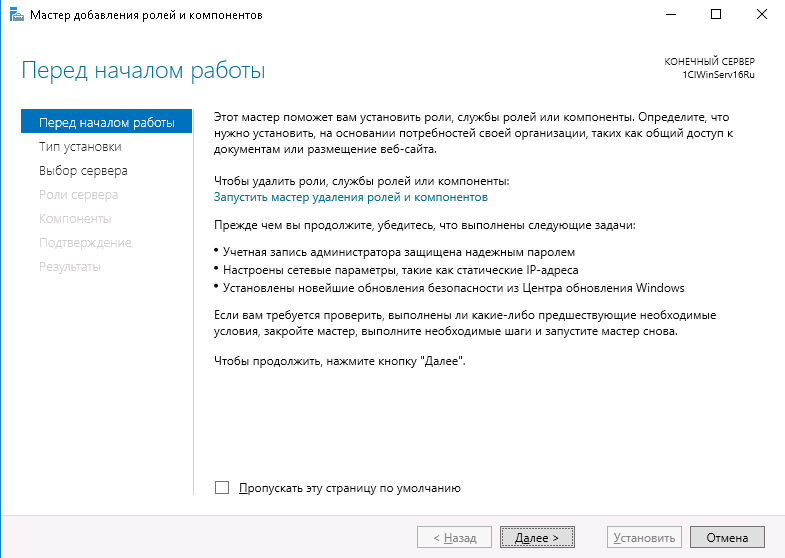
Выберете “Установка ролей и компонентов” и нажмите “Далее”.
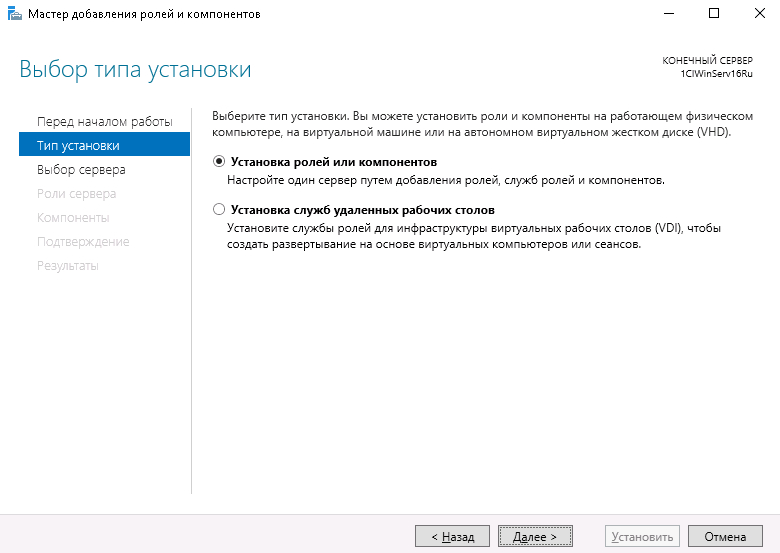
Выберете нужный сервер из пула.
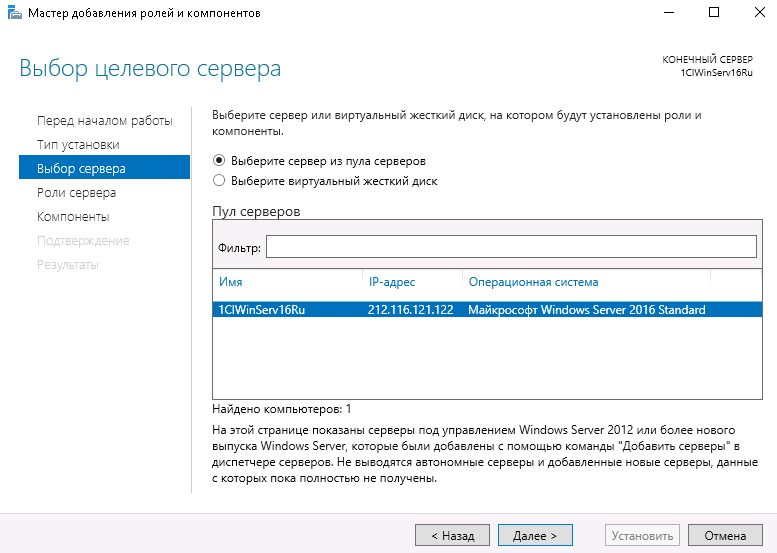
На следующем шаге выберете роль “Веб-сервер (IIS)”. В открывшемся окне нажмите “Добавить компоненты”. Веб-сервер (IIS) содержит консоли для управления службой SMTP.
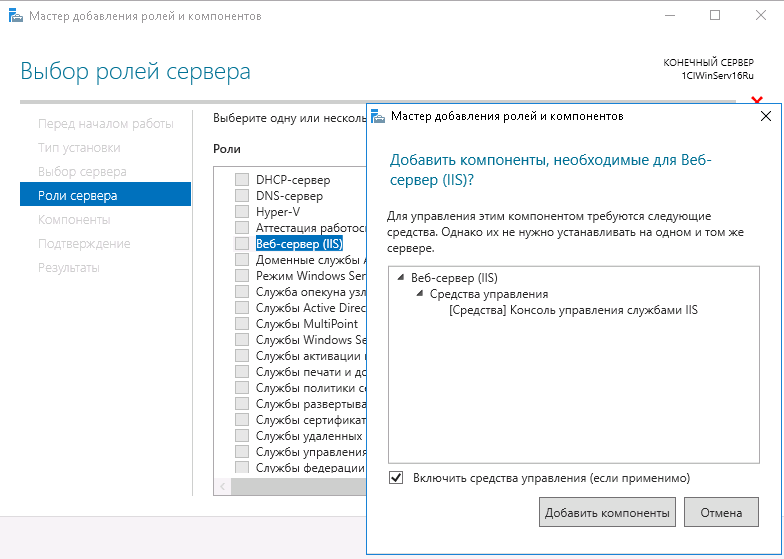
Далее в списке компонентов выберете “SMTP-сервер”. В открывшемся окне нажмите “Добавить компоненты”.
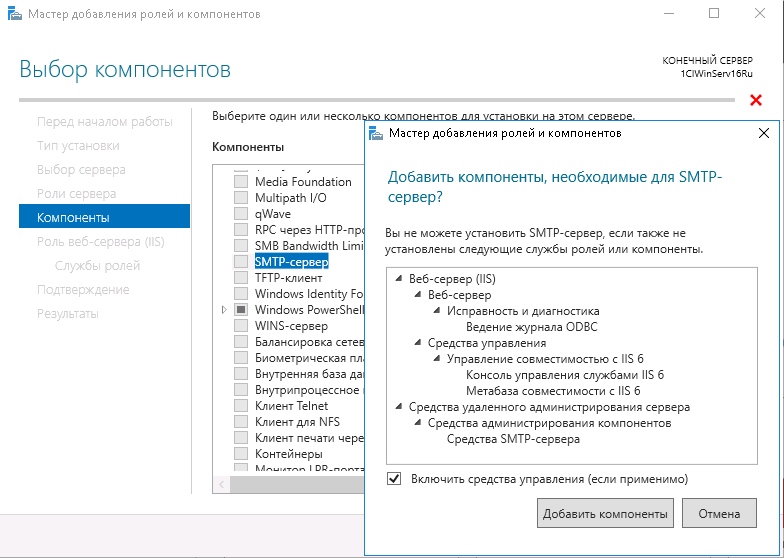
На следующих шагах примите настройки по умолчанию и выполните установку. Перезагрузка сервера не требуется.
Настройка SMTP сервера
Управлять SMTP сервером можно через Internet Information Services (IIS) Manager 6. Чтобы открыть IIS, перейдите в диспетчер серверов и в меню в правом верхнем углу выберете раздел “Средства” -> “Диспетчер служб IIS 6.0”.
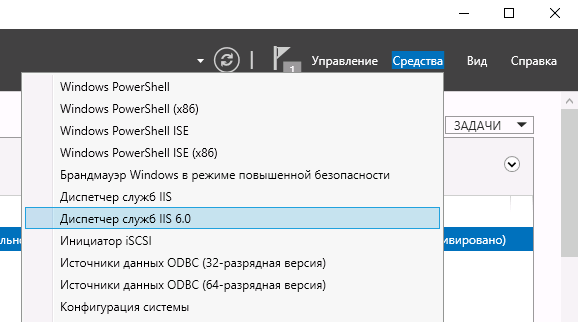
Разверните ветку с именем сервера, выберете SMTP Virtual Server и откройте его свойства.
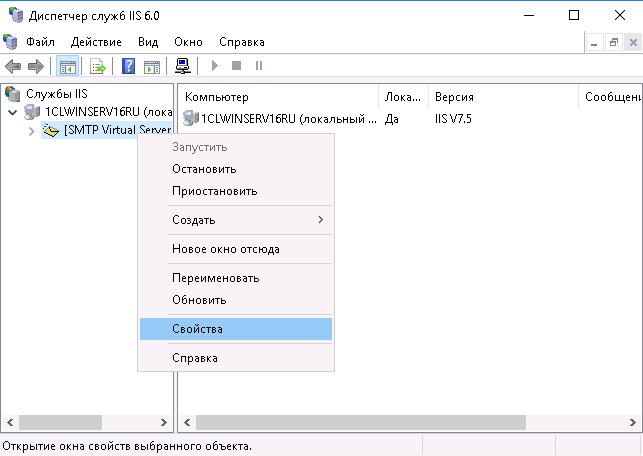
На вкладке “Общие” выберете ваш IP-адресс, на котором должен отвечать SMTP сервер и включите ведение журнала, для сохранения информации обо всех отправленных письмах.

На вкладке “Доступ” в раздел “Управление доступом” нажмите кнопку “Проверка подлинности”. В открывшемся окне отметьте галочкой пункт “Анонимный доступ” для того, чтобы все пользователи сервера и приложения могли использовать SMTP-сервер.
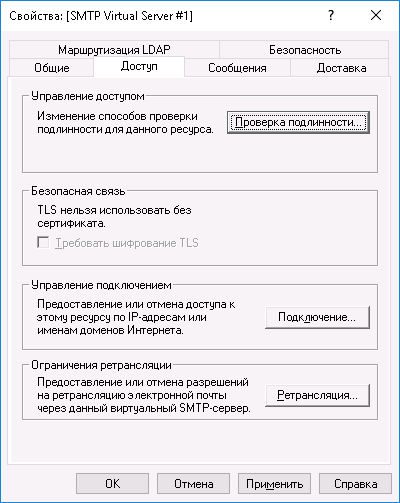

Далее в разделе “Управление подключением” нажмите кнопку “Подключение”. В открывшемся окне разрешите доступ к SMTP-серверу только определенным компьютерам, добавив их в список и выбрав тип подключения “Только компьютеры из списка ниже”.
Примечание: не забудьте добавить IP-адрес сервера на котором настраивается SMTP-сервер.
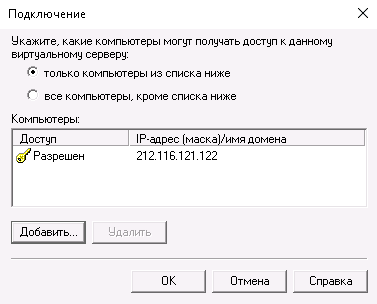
Далее, на вкладке “Доставка” нажмите кнопку “Дополнительно”. В открывшемся окне в поле “Полное доменное имя” введите ваше доменное имя или IP-адрес.


При проверке DNS имя домена должно быть допустимым.
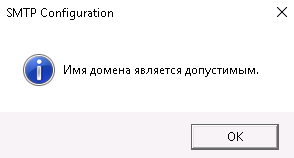
Сохраняем все внесенные изменения.
Автозапуск службы SMTPSVC
Служба SMTP-сервера должна запускаться автоматически при включении сервера, для этого откройте командной строку и выполните следующие команды:
set-service smtpsvc -StartupType Automatic
Запустите службу:
start-service smtpsvc
Убедитесь, что служба SMTPSVC запущена:
get-service smtpsvc
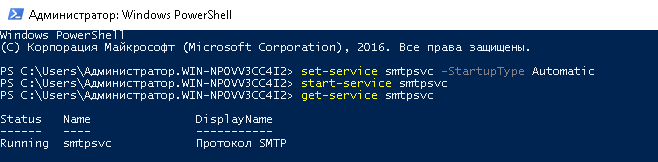
Тестирование SMTP сервера
Для проверки корректности работы создайте любой текстовый документ с расширением txt (например, на рабочем столе), и внесите следующие строки, указав от кого вы отправляете письмо и кому:
From: server@example.org
To: test@gmail.com
Subject: test
Some text
Примечания:
- в почтовом адресе отправителя в качестве доменного имени указывайте ваше или ip-адрес, имя почтового ящика может быть любым;
- отправленные письма попадают в спам, чтобы этого не происходило необходимо настроить SPF и/или DKIM для вашего домена.
Далее перенесите созданный файл в директорию C:\inetpub\mailroot\Pickup. Файл исчезнет спустя короткий промежуток времени. Проверьте полученное письмо.
Ознакомиться с другими инструкциями вы можете на нашем сайте. А чтобы попробовать услугу — кликните на кнопку ниже.


