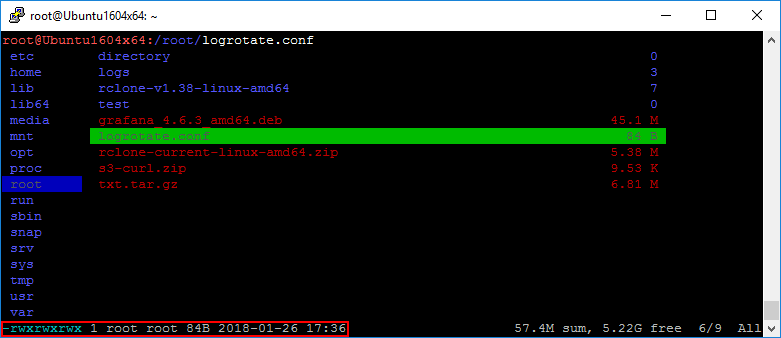В статье рассмотрены популярные файловые менеджеры (Midnight Commander, VIFM, Ranger) для операционных систем семейства Linux, их установка и примеры использования.
Что это такое?
Файловый менеджер - это программа, которая помогает пользователю управлять всеми файлами на своем компьютере. Например, все файловые менеджеры позволяют пользователю просматривать, редактировать, копировать и удалять файлы на своем компьютере.
Файловый менеджер Midnight Commander
Для установки выполните следующую команду, с использованием вашего пакетного менеджера, например apt:
sudo apt-get install mc
Для запуска введите команду:
mc
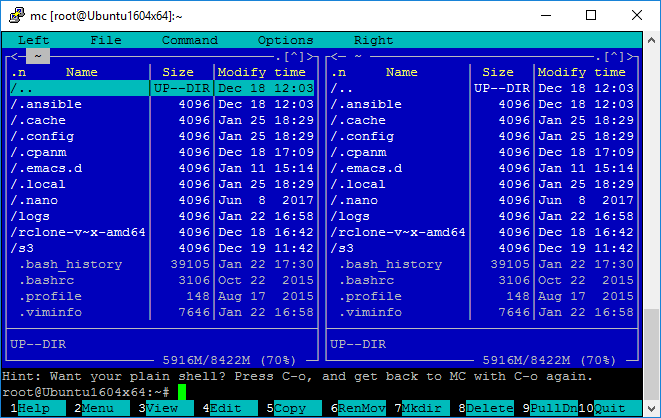
Данный менеджер поддерживает управление мышью, поэтому вы можете использовать ее. Для выхода нажмите F10.
Для перехода между рабочими половинами используйте Tab.
Создание файла
Для создания с помощью менеджера mc нажмите комбинацию клавиш Shift+F4. Перед вами откроется текстовый редактор настроенный по умолчанию.
Примечание: изменить текстовый редактор можно экспортировав новое значение переменной EDITOR. Например, установка vi по умолчанию:
export EDITOR=vi
Примечание: при таком экспорте после перезагрузки сервера, значение переменной необходимо установить заново.
Создание директории
Для создания директории с помощью менеджера нажмите F7 и введите имя.
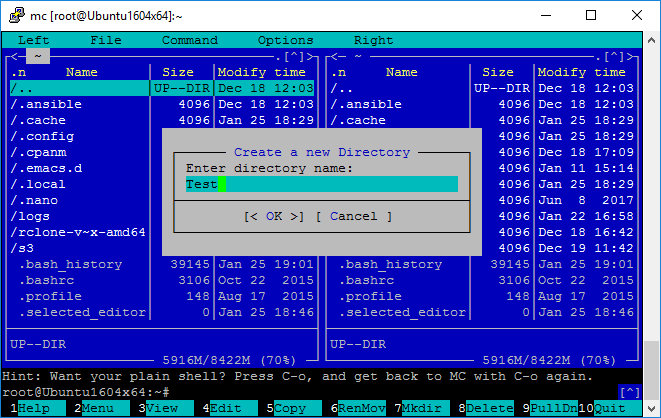
Редактирование файла
Для редактирования с помощью менеджера выберете нужный и нажмите F4. Откроется содержимое файла в текстовом редакторе по умолчанию.
Удаление файла
Для удаления с помощью менеджера выберете нужный и нажмите F8. В диалоговом менеджера окне выберете Yes для подтверждения удаления или No для отмены.
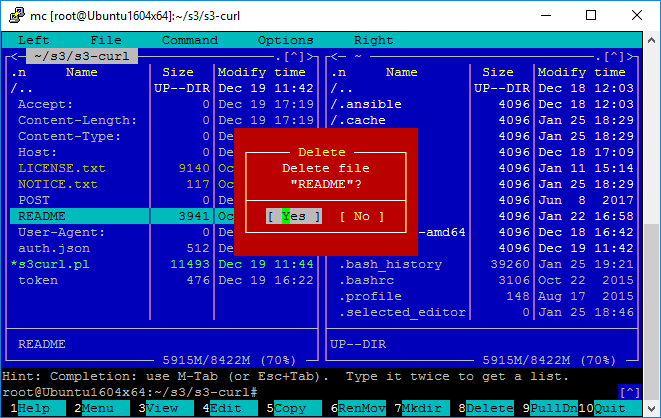
Удаление директории
Для удаления директории с помощью менеджера выберете нужную и нажмите F8. Если в директории находятся файлы, то в сообщении будет указано предупреждение. Для рекурсивного удаления содержимого нажмите Yes или All, для отмены No, None или Abort.
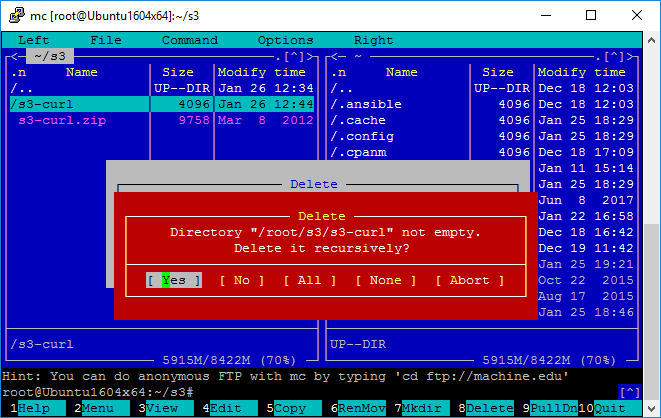
Копирование файла
В одной рабочей части нужно выбрать нужный файл, а в другой открыть каталог, в который необходимо его скопировать.
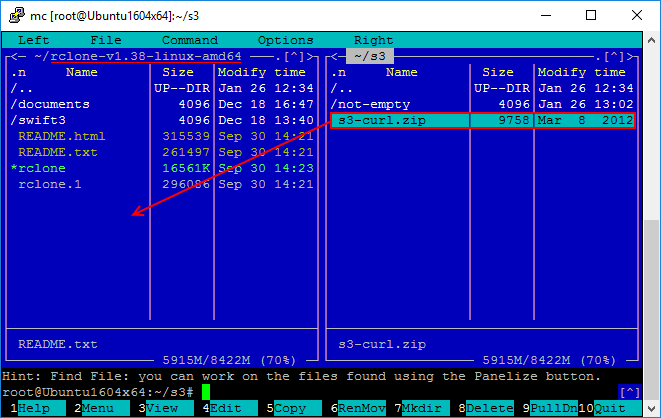
Нажмите F5. Перед вами откроется окно менеджера, с указанием куда и какой файл копировать. При необходимости вы можете изменить эти значения, введя другие. Нажмите Ok.
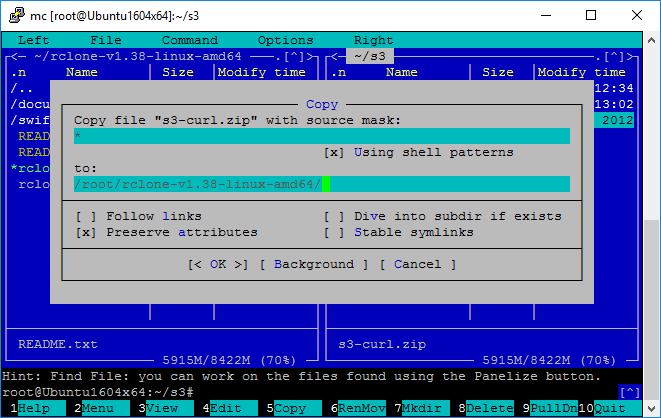
Примечание: с помощью этого действия можно выполнить копирование на удаленный хост, указав в качестве точки назначения следующее значение:
/sftp://<пользователь>@<ip-адрес или домен>/<каталог> Например:
/sftp://root@2.200.222.111/root
В некоторых версиях Midnight Commander может возникнуть сообщение об ошибке, но файл все равно будет отправлен.
Перемещение (переименование) файла.
В одной рабочей области файлового менеджера нужно выбрать нужный файл, а в другой открыть каталог, в который необходимо его переместить.
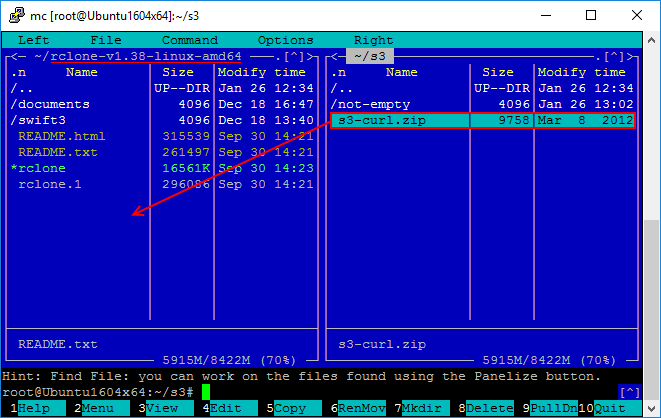
Перед вами откроется диалоговое консольное окно, где необходимо ввести:
- XXX.XXX.XXX.XXX - ip-адрес или доменное имя сервера,
- <Путь_до_директории> - директория в которую нужно отправить файл,
- yes - подтверждение подключения,
- <Пароль> - ваш пароль
root@Ubuntu1604x64:~/rclone-v1.38-linux-amd64# /bin/sh /tmp/mc-root/mcusrHMCFDZTo which host?: XXX.XXX.XXX.XXX
To which directory on XXX.XXX.XXX.XXX?: <Путь_до_директории>
The authenticity of host 'XXX.XXX.XXX.XXX (XXX.XXX.XXX.XXX)' can't be established.
ECDSA key fingerprint is SHA256:gQnKqOAH/+WJk8b/OsA5ss/IPohv4XxJvORoR33QQRs.
Are you sure you want to continue connecting (yes/no)? yes
Warning: Permanently added 'XXX.XXX.XXX.XXX' (ECDSA) to the list of known hosts.
root@XXX.XXX.XXX.XXX's password: <Пароль>
s3-curl.zip 100% 9758 9.5KB/s 00:00
Примечание: подключение будет происходить под одноименным пользователем.
Примечание: выполнять перемещение можно также с помощью копирования.
Нажмите F6. Перед вами откроется окно, с указанием куда и какой файл переместить. При необходимости вы можете изменить эти значения, введя другие. Нажмите Ok.
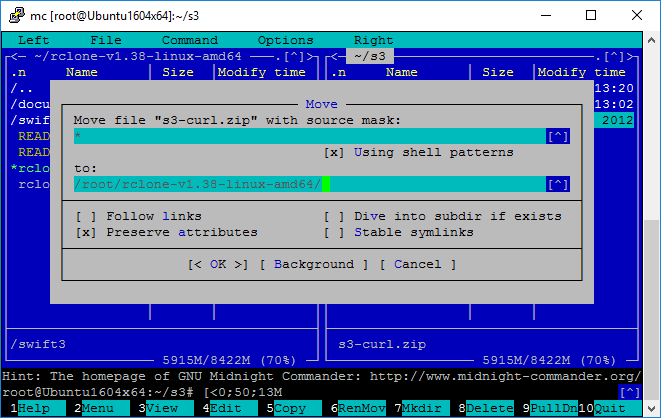
Перемещение на другой хост
С помощью менеджера Midnight Commander можно выполнить перемещение на другой хост по протоколу ssh. Для этого откройте дополнительные функции в меню, нажав F2. Выберете нужную операцию (выделена на изображении ниже) и нажмите Enter.
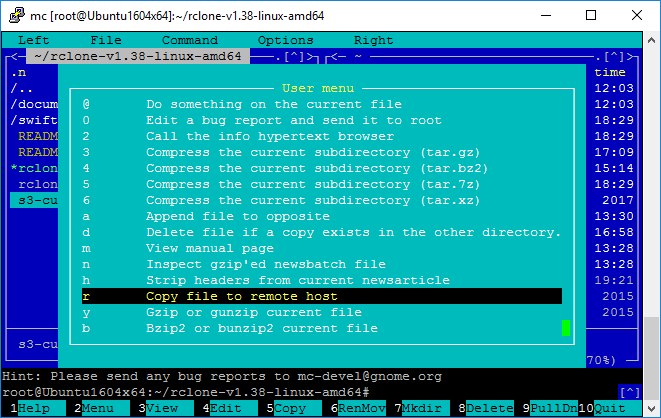
Создание архива
С помощью менеджера Midnight Commander можно с легкостью архивировать файлы и директории. Для этого откройте дополнительные функции в меню, нажав F2. Выберете нужную операцию архивирования, например в формат tar.gz.
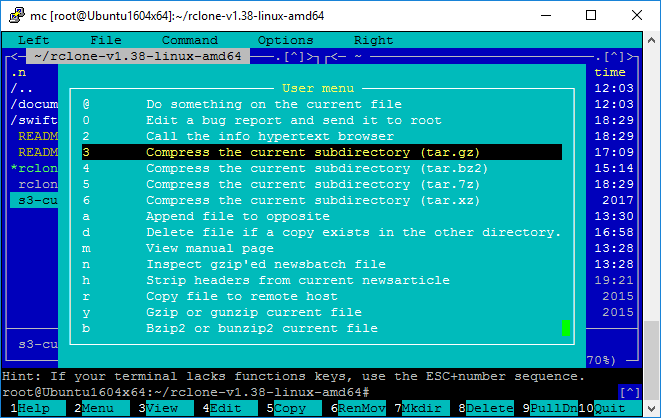
В результате выполнения данной операции в архив будет добавлена текущая открытая директория.
Перед вами откроется диалоговое консольное окно, где необходимо ввести имя будущего архива.
root@Ubuntu1604x64:~/rclone-v1.38-linux-amd64# /bin/sh /tmp/mc-root/mcusrYO6BDZName of the compressed file (without extension) [rclone-v1.38-linux-amd64]: compressed-file
../compressed-file.tar.gz created.
Архив будет находиться в родительской директории.
Файловый менеджер VIFM
Для установки файлового менеджера выполните следующую команду, с использованием вашего пакетного менеджера, например apt:
sudo apt-get install vimf
Для запуска менеджера введите команду:
vimf
Управление менеджером vifm построено на основе текстового редактора vi.
Для перехода между директориями можно использовать стрелки клавиатуры или кнопки h, j, k и l.
Создание файла
Для создания с помощью менеджера выполните команду:
:touch <имя_файла>Например:
:touch newFile
Создание директории
Для создания с помощью менеджера директории выполните команду:
:mkdir <имя_директории> Например:
:mkdir newDir
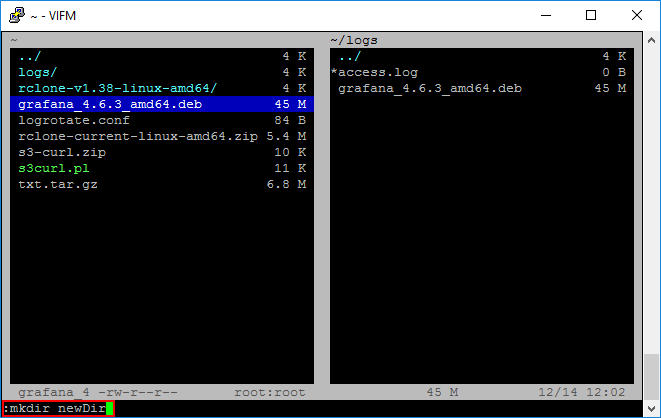
Редактирование файла
Для редактирования с помощью менеджера выберете нужный и нажмите «l». Файл откроется в текстовом редакторе Vi.
Удаление файла или директории
Для удаления с помощью менеджера vifm выберете нужный и нажмите dd для немедленного удаления и DD для удаления с подтверждением. Во втором случае вам нужно нажать y для подтверждения удаления и n для отмены.
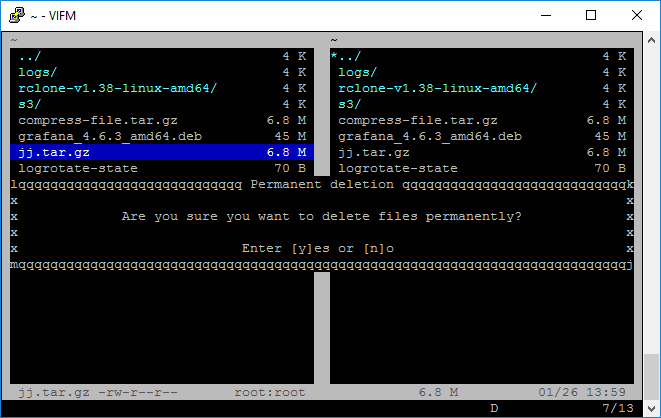
Также для удаления можно использовать команду :delete.
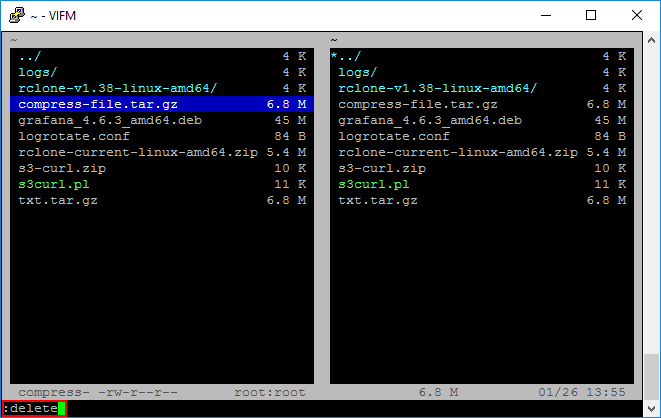
Копирование файла
В одной рабочей части выберете нужный файл, а в другой откройте каталог, в который необходимо его скопировать.
Введите команду :copy и нажмите Enter.
Важно: существует 2 варианта копирования
:copy - при конфликте имен будет ошибка
:copy! - при конфликте имен файл будет перезаписан
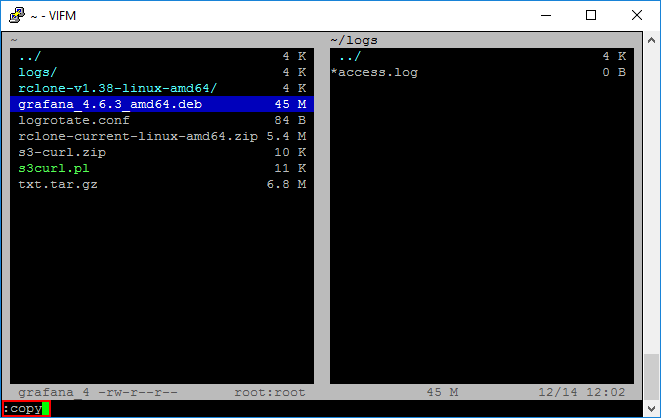
В другом каталоге появится скопированный файл.
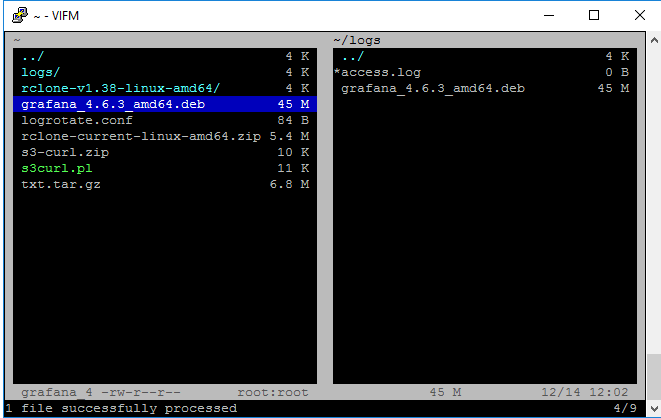
Перемещение (переименование) файла
В одной рабочей части менеджера выберете нужный файл, а в другой откройте каталог, в который необходимо его переместить.
Введите команду :move и нажмите Enter.
Важно: существует 2 варианта перемещения
:move - при конфликте имен будет ошибка
:move! - при конфликте имен файл будет перезаписан
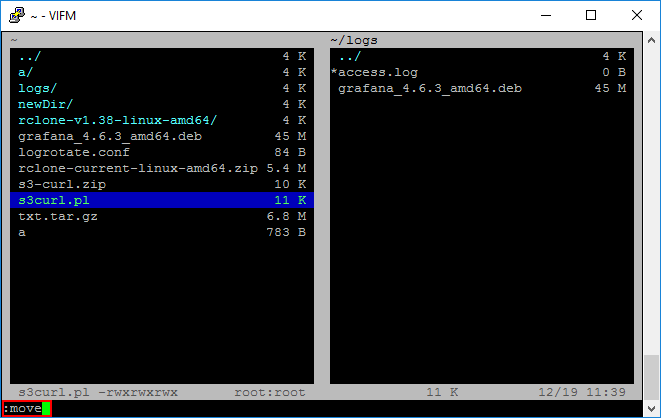
В другом каталоге появится файл.
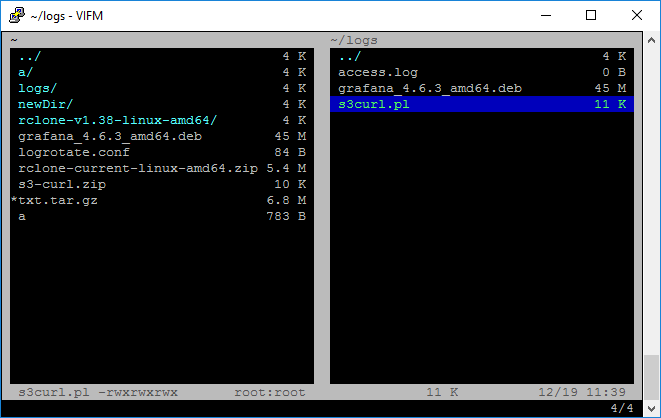
Изменение прав файла
Для изменения прав файла в менеджере, выберете нужный и выполните команду, где XXX - режим доступа:
:chmod XXXНапример:
:chmod 777
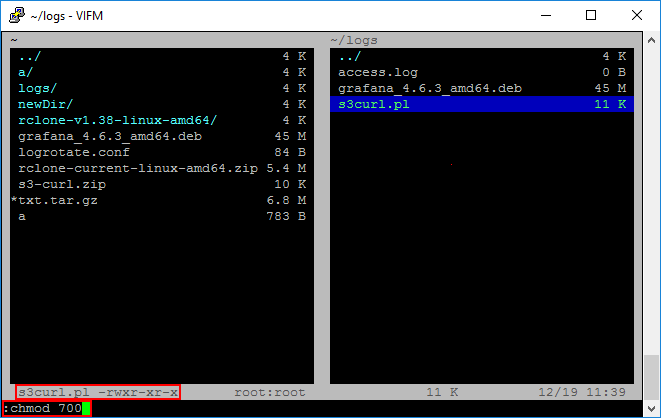
Как видно на изображении ниже права изменились.
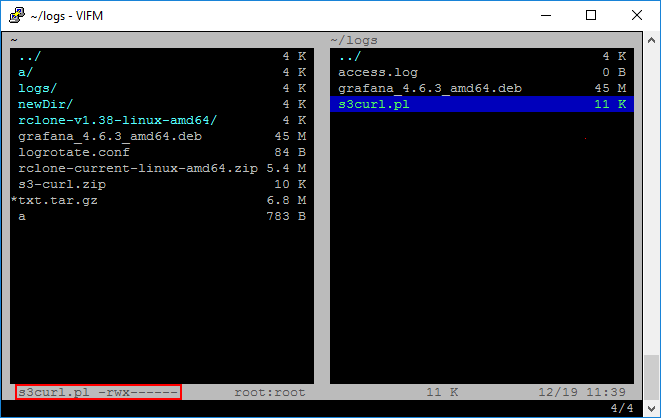
Ranger
Для установки файлового менеджера выполните следующую команду, с использованием вашего пакетного менеджера, например apt:
sudo apt-get install ranger
Для запуска введите команду:
ranger
Рабочее пространство менеджера ranger можно условно разделить на 3 части (пронумеровано на изображении). Пользователь всегда выполняет свои действия во 2ой центральной части. В 1ой части пользователь видит содержимое каталога, который находится на уровень выше. Соответственно в 3ей части пользователю доступно содержимое выбранного каталога, если выбран файл, то ничего не выводится. Перемещаться по каталогам можно с помощью стрелок клавиатуры.
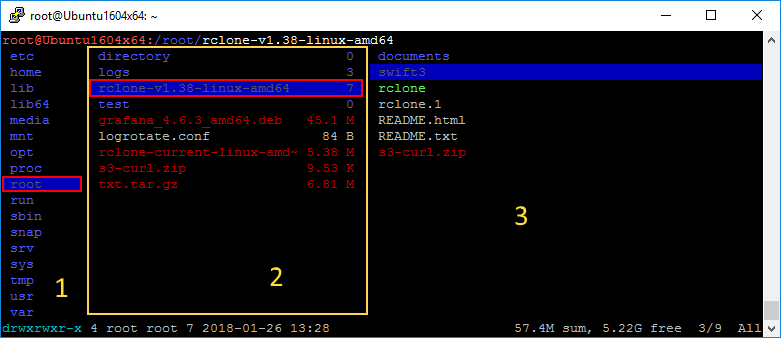
Создание файла
Для создания с помощью менеджера выполните команду:
:touch <имя_файла> Например:
:touch newFile
Создание директории
Для создания директории в менеджере выполните команду:
:mkdir <имя_директории> Например:
:mkdir test
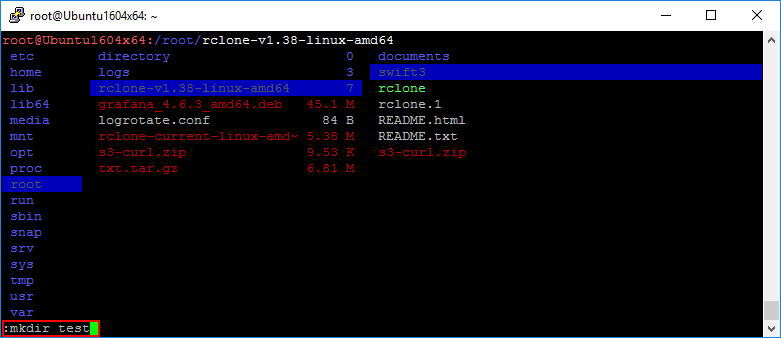
В каталоге появится созданная директория.
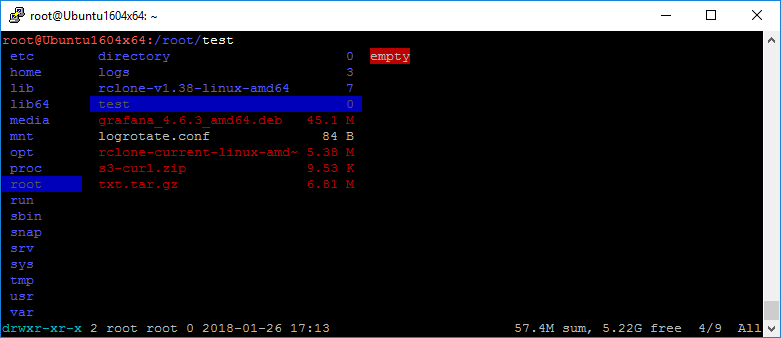
Редактирование файла
Для редактирования с помощью менеджера выберете нужный и нажмите r. Далее выберете опцию 0 для открытия в текстовом редакторе по умолчанию. Нажмите Enter и файл откроется.
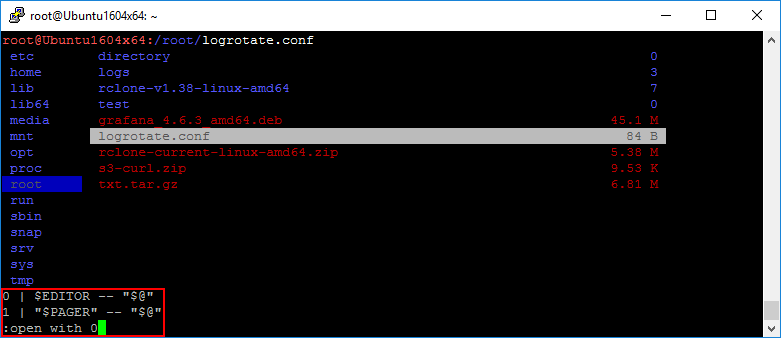
Удаление файла или директории
Для удаления с помощью менеджера выберете нужный и используйте команду :delete
Копирование файла
Выберете нужный файл, введите команду :copy и нажмите Enter. Выбранный файл скопирован в буфер обмена. Перейдите в директорию, в которую вы хотите скопировать и выполните команду :paste. В другом каталоге появится скопированный файл.
Перемещение (переименование) файла
Выберете нужный, введите команду :delete и нажмите Enter. Выбранный файл скопирован в буфер обмена менеджера. Перейдите в директорию, в которую вы хотите переместить файл и выполните команду :paste. В другом каталоге появится файл.
Изменение прав файла
Для изменения прав файла с помощью менеджера выберете нужный и выполните команду, где XXX - режим доступа:
:chmod XXX Например:
:chmod 777
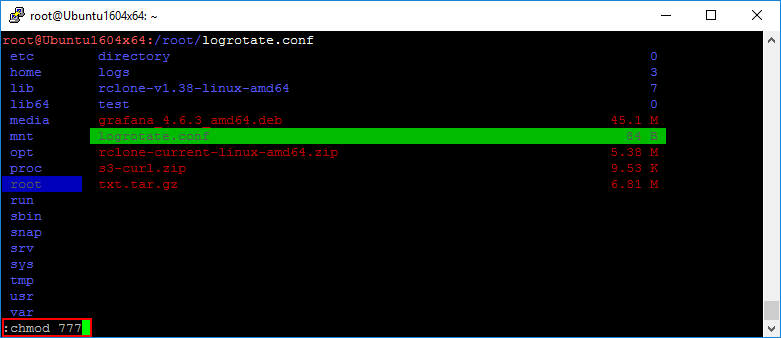
Как видно на изображении ниже, права на файл изменились.