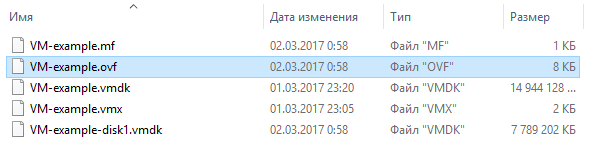Для миграции вам необходимо сконвертировать ваш физический сервер в файл формата ovf. OVF (Open Virtualization Format) — стандарт для хранения и распространения виртуальных машин.
Требования к ova/ovf файлам:
- Hardware Version машины не выше 11й;
- Тип дисков scsi.
VMware Converter
VMware® vCenter Converter Standalone представляет собой решение для преобразования виртуальных и физических машин в виртуальные машины VMware. Мы будем использовать данную программу для конвертации физического сервера в файл конфигурации vmx.
Загрузите установщик VMware® vCenter Converter Standalone после регистрации на сайте компании Vmware
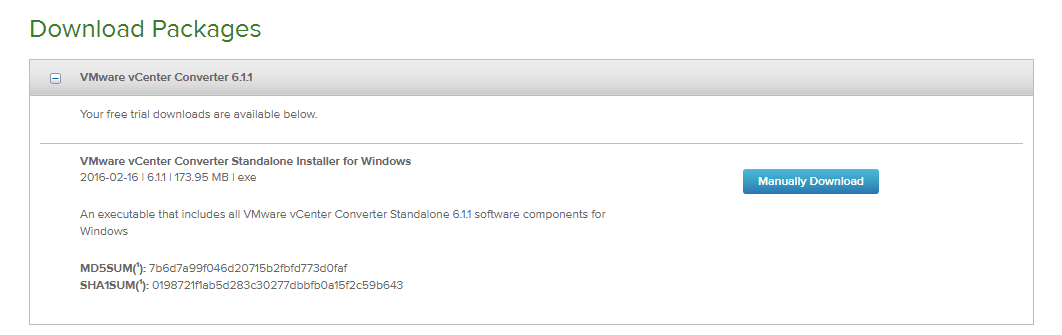
Примечание: на момент написания инструкции последняя версия VMware vCenter Converter Standalone 6.1.1.
Перейдите в папку «Downloads» и запустите на исполнение скачанный файл.
Выберете «Local installation», т. к. Вам необходимо создавать и управлять задачами преобразования только с компьютера, на котором установлено приложение. Converter Standalone server, Converter Standalone agent и Converter Standalone client будут доступны только для локального использования.
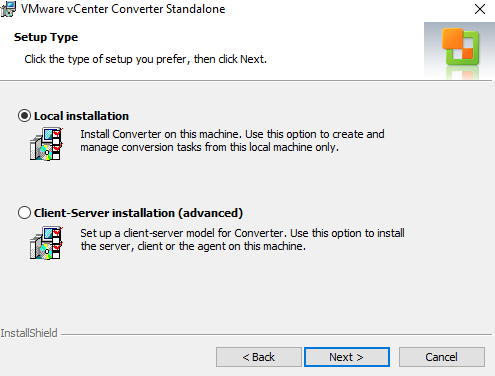
После установки запустите приложение и выберете пункт горизонтального меню «Convert machine».
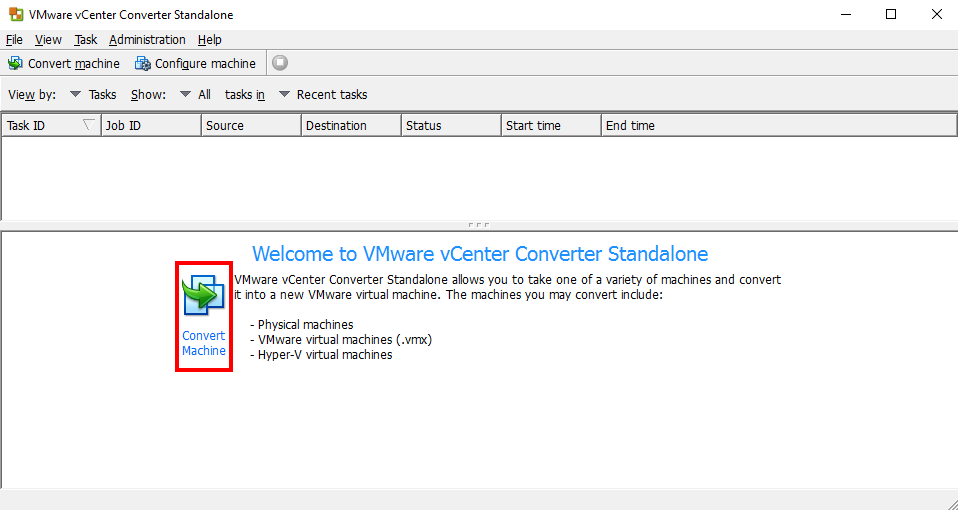
Выберете тип конвертируемой машины: «Powered on», «This local machine».
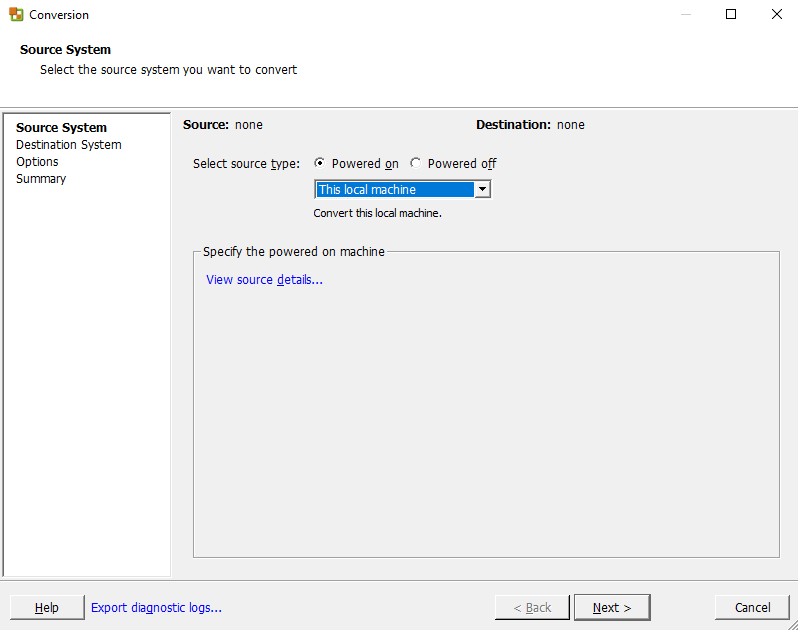
Выберете тип назначения «VMware Workstation or other VMware virtual machine», т. к. это позволит сохранить полученный в результате конвертации файл на локальном диске.
В поле «Name» укажите имя Вашей виртуальной машины.
Так же укажите путь, где будет сохранена виртуальная машина.
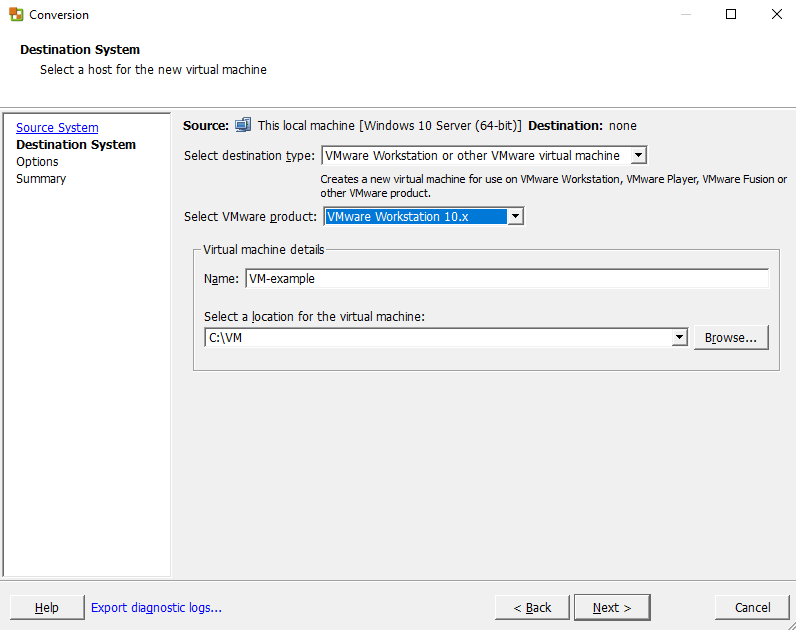
Далее отключите все сетевые адаптеры, сняв галочку в столбце «Connect at power-on», чтобы избежать проблем с сетью.
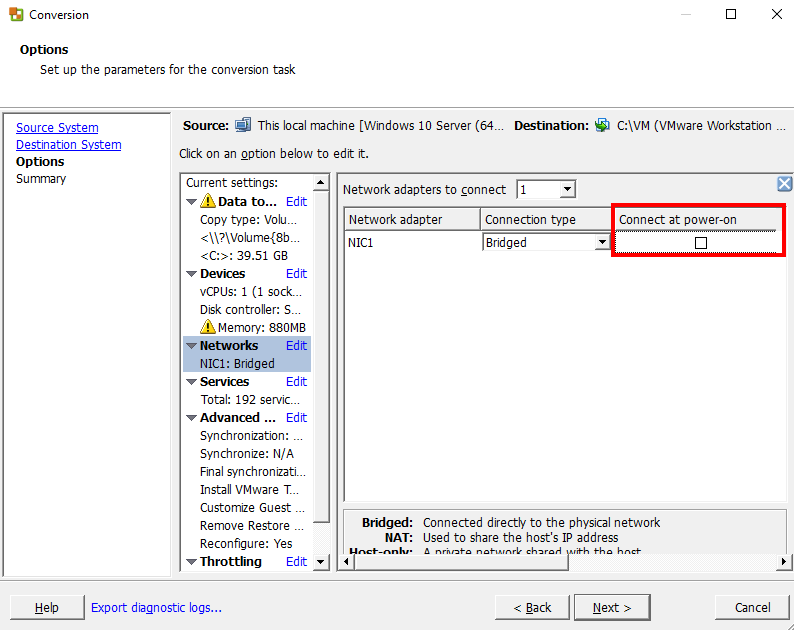
Обратите внимание, что на диске, путь к которому Вы указали на прошлом шаге, должно быть достаточное количество свободной памяти, не менее значения указанного в разделе «Total».
Отметьте следующие пункты галочками «Ignore page file and hibernation file», «Create optimized partition layout», т. к. это выровняет секторы виртуального диска.
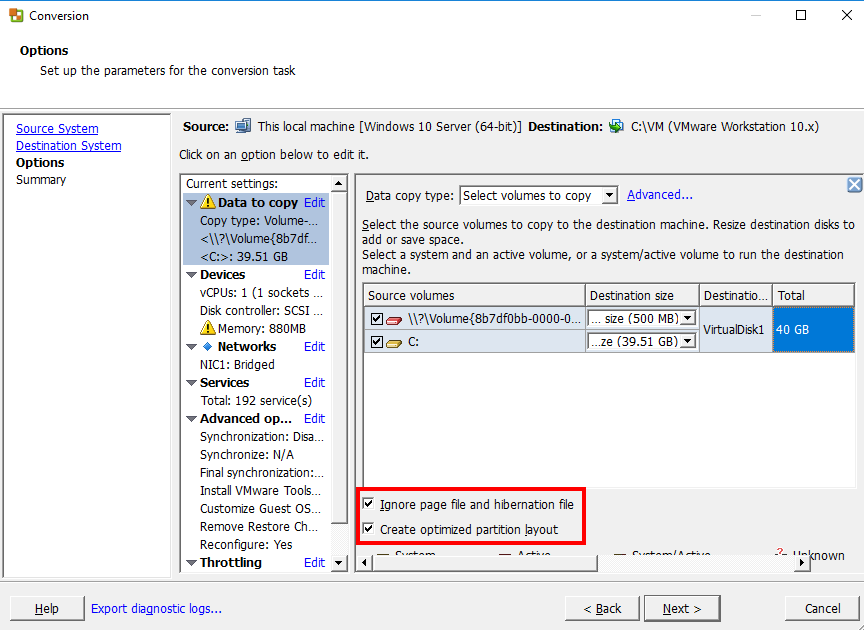
Далее начнется конвертация.

После завершения конвертации перейдите в каталог, который вы указывали, для сохранения виртуальной машины.
Пример содержимого каталога:

VMware OVF Tool
VMware OVF Tool представляет собой решение для импорта и экспорта OVF пакетов из продуктов VMware. Мы будем использовать данную утилиту для конвертации файла vmx в файл формата ovf.
Загрузите установщик VMware OVF Tool на сайте компании Vmware.
Выберете необходимую версию.
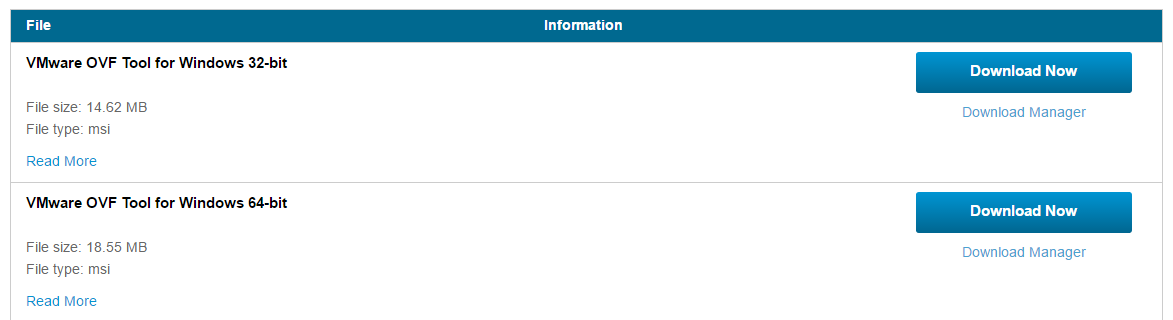
Перейдите в папку «Downloads» и запустите на исполнение скачанный файл.
После установки откройте Windows PowerShell. Для конвертации необходим файл ovftool.exe, который находится по указанному при установки пути. Например:
C:\Program Files (x86)\VMware\VMware OVF Tool\ovftool.exe
Перейдите в каталог «VMware OVF Tool» с помощью команды cd.
cd 'C:\Program Files (x86)\VMware\VMware OVF Tool'
В командной строке введите команду со следующим синтаксисом:
.\ovftool.exe <путь до файла vmx> <путь до файла ovf>
Например:
.\ovftool.exe "C:\VM\VM-example\VM-example.vmx" "C:\VM\VM-example\VM-example.ovf"

После завершения конвертации у вас появится ovf файл с вашей виртуальной машиной.