Этот материал содержит базовые рекомендации по обеспечению безопасности серверов под управлением Microsoft Windows Server 2008/2012:
- Регулярно устанавливайте важные обновления ОС Windows Server и ПО
- Используйте только ПО из проверенных источников
- Уделите должное внимание настройке Firewall
- Переименуйте стандартную учетную запись администратора
- Создайте несколько административных аккаунтов
- По возможности используйте для работы учетную запись с ограниченными правами
- Не предоставляйте общий доступ к директориям без ввода пароля; разграничивайте права общего доступа
- Включите запрос пароля для входа в систему при выходе из режима ожидания и автоотключение сессий при бездействии
- Используйте Мастер настройки безопасности
- Корректно настройте групповые политики безопасности
- Используйте локальные политики безопасности
- Безопасность служб удаленных рабочих столов (RDP):
- Блокировка RDP-подключений для учетных записей с пустым паролем
- Смена стандартного порта Remote Desktop Protocol
- Настройка шлюза служб терминалов (Terminal Services Gateway)
- Защита RDP-сессии с помощью SSL/TLS - Изолируйте серверные роли и отключайте неиспользуемые сервисы
- Использование Windows Server Core
Регулярно устанавливайте важные обновления ОС Windows Server и ПО
Поддержание операционной системы и установленного ПО в актуальном состоянии, помимо устранения неисправностей в работе программ, помогает обеспечить защиту вашего сервера от части уязвимостей, о которых стало известно разработчикам до момента выхода апдейта. Вы можете настроить Windows на автоматическую загрузку (установку) важных и рекомендуемых обновлений через утилиту «Центр обновления Windows».
Используйте только ПО из проверенных источников
Несмотря на распространенность качественных программных open-source продуктов, доступных «в один клик», призываем вас изучить известные уязвимости такого ПО перед его установкой и использовать для загрузки дистрибутивов только официальные источники. Именно самостоятельная установка администратором или пользователем уязвимого или уже «упакованного» вирусным кодом софта зачастую является причиной проблем с безопасностью инфраструктуры.
Уделите должное внимание настройке Firewall
Для серверов Windows Server, доступных через интернет и при этом не находящихся за выделенным устройством, выполняющим функцию фаерволла, Брандмауэр Windows является единственным инструментом защиты внешних подключений к серверу. Отключение неиспользуемых разрешающих и добавление запрещающих правил будет означать, что меньше портов на сервере прослушивают внешний входящий трафик, что снижает вероятность атак на эти порты. Например, для работы стандартного веб-сервера достаточно открыть следующие порты:
80 – HTTP
443 – HTTPS
Для портов, доступ к которым должен оставаться открытым, следует ограничить круг источников подключения путем создания «белого списка» IP-адресов, с которых будут приниматься обращения. Сделать это можно в правилах Брандмауэра Windows. Это обеспечит уверенность в том, что у всех, кому требуется доступ к серверу, он есть, но при этом запрещен для тех, кого «не звали».
Ниже представлен список портов, доступ к которым лучше ограничить только кругом клиентов, внесенных в белый список IP:
- 3389 – Стандартный порт RDP
- 990 – FTPS
- 5000-5050 – порты для работы FTP в пассивном режиме
- 1433-1434 – стандартные порты SQL
- 53 – DNS

Переименуйте стандартную учетную запись администратора
Т.к. стандартная запись локального администратора «Administrator» по-умолчанию включена во всех сегодняшних версиях ОС Windows и имеет неограниченные полномочия, именно к этому аккаунту чаще пытаются подобрать пароль для получения доступа к управлению сервером, т.к. это проще, чем выяснять имена пользователей.
Рекомендуется сменить имя пользователя для стандартной учетной записи Adminstrator. Для этого выполните следующие действия:
- Откройте оснастку «Выполнить» (WIN+R), в появившемся окне введите: secpol.msc
- Откройте Редактор локальной политики безопасности. В меню выберите Локальные политики -> Параметры безопасности -> Учетные записи: Переименование учетной записи администратора
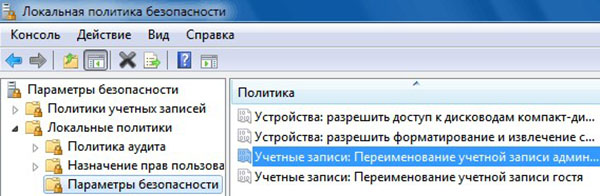
- Во вкладке Параметр локальной безопасности измените имя учетной записи администратора на желаемое и сохраните изменения.
Создайте несколько административных аккаунтов
Если в администрировании вашей инфраструктуры задействовано несколько человек, создайте для каждого из них отдельную учетную запись с административными правами. Это поможет отследить, кто именно санкционировал то ли иное действие в системе.
По возможности используйте для работы учетную запись с ограниченными правами
Для выполнения задач, не требующих прав администратора, желательно использовать учетную запись обычного пользователя. В случае проникновения в систему, в т.ч. в результате действий самого пользователя, уровень уязвимости сервера останется на уровне полномочий этого пользователя. В случае же получения несакционнированного доступа к аккаунту администратору получит и неограниченный доступ к управлению системой.
Не предоставляйте общий доступ к директориям без ввода пароля, разграничивайте права общего доступа
Никогда не разрешайте подключение к общим папкам сервера без ввода пароля и анонимный доступ. Это исключит возможность простого получения несакционированного доступа к вашим файлам. Даже если эти файлы сами по себе не имеют никакой ценности для злоумышленника, они могут стать «окном» для дальнейшего вторжения, так как пользователи вашей инфраструктуры, вероятнее всего, доверяют этим файлам и вряд ли проверяют их на вредоносный код при каждом запуске.
Помимо обязательного использования пароля, желательно разграничить права доступа к общим директориям для их пользователей. Значительно проще установить ограниченные права пользователям, которым не требуется полный доступ (запись/чтение/изменение), нежели следить за тем, чтобы ни один из клиентских аккаунтов впоследствии не был скомпрометирован, что может повлечь за собой неблагоприятные последствия и для других клиентов, обращающихся к общим сетевым ресурсам.
Включите запрос пароля для входа в систему при выходе из режима ожидания и автоотключение сессий при бездействии.
Если вы используете физический сервер Windows, настоятельно рекомендуем включить запрос пароля пользователя при выходе из режима ожидания. Сделать это можно во вкладке «Электропитание» Панели управления (область задач страницы «Выберите план электропитания»).
Помимо этого, стоит включить запрос ввода пароля пользователя при подключении к сессии после установленного времени ее бездействия. Это исключит возможность простого входа от имени пользователя в случае, когда последний, например, забыл закрыть RDP-клиент на персональном компьютере, на котором параметры безопасности редко бывают достаточно стойкими. Для конфигурации этой опции вы можете воспользоваться утилитой настройки локальных политик secpol.msc, вызываемой через меню «Выполнить» (Win+R->secpol.msc).
Используйте Мастер настройки безопасности
Мастер настройки безопасности (SCW – Security Configuration Wizard) позволяет создавать XML-файлы политик безопасности, которые затем можно перенести на различные серверы вашей инфраструктуры. Эти политики включают в себя правила использования сервисов, конфигурацию общих параметров системы и правила Firewall.
Корректно настройте групповые политики безопасности
Помимо предварительной настройки групповых политик Active Directory (при их использовании) время от времени проводите их ревизию и повторную конфигурацию. Этот инструмент является одним из основных способов обеспечения безопасности Windows-инфраструктуры.
Для удобства управления групповыми политиками, вы можете использовать не только встроенную в дистрибутивы Windows Server утилиту «gpmc.msc», но и предлагаемую Microsoft утилиту «Упрощенные параметры настройки безопасности» (SCM-Security Compliance Manager), название которой полностью описывает назначение.
Используйте локальные политики безопасности
Помимо использования групповых политик безопасности Active Directory следует также использовать локальные политики, так как они затрагивают не только права пользователей, выполняющих вход через доменную учетную запись, но и локальные аккаунты. Для управления локальными политиками вы можете использовать соответствующую оснастку «Локальная политика безопасности», вызываемую командой secpol.msc («Выполнить» (WIN+R)).
Безопасность служб удаленных рабочих столов (RDP)
- Блокировка RDP-подключений для учетных записей с пустым паролем
Эта мера является весьма очевидной, но она не должна игнорироваться. Для блокировки подключений к удаленным рабочим столам пользователю, пароль для которого не указан, откройте утилиту «Computer Configuration» -> «Настройки Windows» -> «Настройки безопасности» -> «Локальные политики безопасности -> «Параметры безопасности» и включите (Enable) параметр «Учетные записи: Разрешить использование пустых паролей только при консольном входе(Accounts: Limit local account use of blank passwords to console logon only).
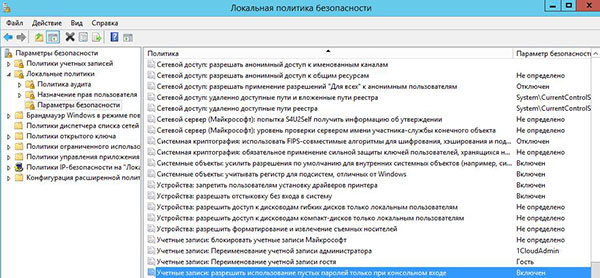
- Смена стандартного порта Remote Desktop Protocol
Смена порта RDP по умолчанию, несмотря на видимую простоту этой меры, является неплохой защитой от атак, направленных на мониторинг well-known портов.Чтобы изменить порт для подключений RDP:
- Откройте редактор реестра (regedit)
- Для перестраховки сделайте резервную копию текущего состояния реестра (Файл->Экспорт)
- Открываем ветку: HKEY_LOCAL_MACHINE\SYSTEM\CurrentControlSet\Control\Terminal Server\WinStations\RDP-Tcp
- Найдите параметр Port Number, дважды кликните по нему, в открывшемся окне выберите десятичную систему исчисления из измените поле Значение на желаемый порт.
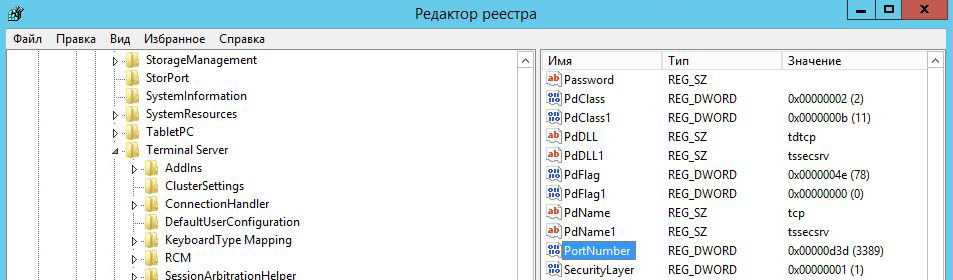
- Нажмите ОК и закройте редактор ресстра
- Обратите внимание на ваши правила Firewall (Брандмауэр Windows). Они должны разрешать внешние подключения по установленному выше порту. Для добавления разрешающего правила выполните следующее:
- Откройте Брандмауэр Windows
- В левой части окна программы выберите «Дополнительные параметры», а затем «Правила для входящих подключений», и нажмите «Создать правило»
- В появившемся окне Мастера выберете правило «Для порта»
- Далее указываем «Определенный локальный порт TCP: {номер выбранного вами выше порта}». Нажимаем готово. - >Перезагружаем сервер для применения изменений.
- Для подключения к серверу через установленный вручную порт необходимо на локальной машине ввести номер порта после IP-адреса сервера, разделив эти значения двоеточием, в окне подключения к удаленному рабочему столу, как показано на изображении:
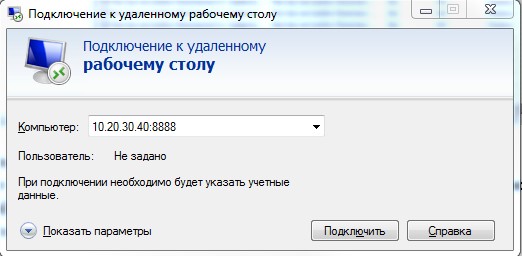
- Настройка шлюза служб терминалов (Terminal Services Gateway)
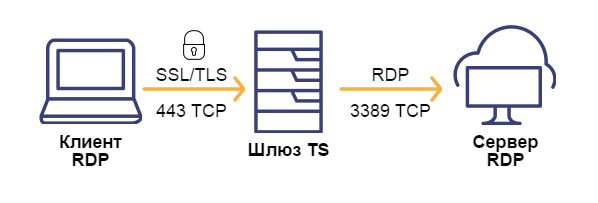
Служба «Шлюз TS (служб удаленных рабочих столов)» позволяет удаленным пользователям осуществлять удаленное подключение к терминальным серверам и другим машинам частной сети с включенной функцией RDP. Она обеспечивает безопасность подключений за счет использования протокола HTTPS (SSL), снимая с администратора необходимость настройки VPN. Этот инструмент позволяет комплексно контролировать доступ к машинам, устанавливать правила авторизации и требования к удаленным пользователям, а именно:
- пользователей (группы пользователей), которые могут подключаться к внутренним сетевым ресурсам;
- сетевые ресурсы (группы компьютеров), к которым пользователи могут подключаться;
- должны ли клиентские компьютеры быть членами групп Active Directory;
- необходимо ли клиентам использовать проверку подлинности на основе смарт-карт или пароля, или они могут использовать любой из двух вышеперечисленных способов аутентификации.
Само собой, логика работы шлюза удаленных рабочих столов подразумевает использование для него отдельной машины. При этом это не означает, что нельзя использовать виртуальную машину, развернутую на любом из хостов в вашей частной сети.
Установка службы Шлюза TS
Для установки шлюза служб терминала на соответствующей машине под управлением Windows Server 2008/2012 выполните следующие действия:
- Откройте утилиту Server Manager (Управление сервером) -> вкладка Роли -> Добавить роль
- На странице выбора ролей сервера выберите Службы терминала (Службы удаленных рабочих столов)
- В окне выбора служб ролей выберите Шлюз TS (Шлюз служб удаленных рабочих столов) и нажмите Далее
- На странице выбора сертификата аутентификации сервера для шифрования SSL выберите опцию Выбрать сертификат для SSL-шифрования позже. Этот выбор обусловлен тем, что соответствующий сертификат шлюза TS еще не сгенерирован.
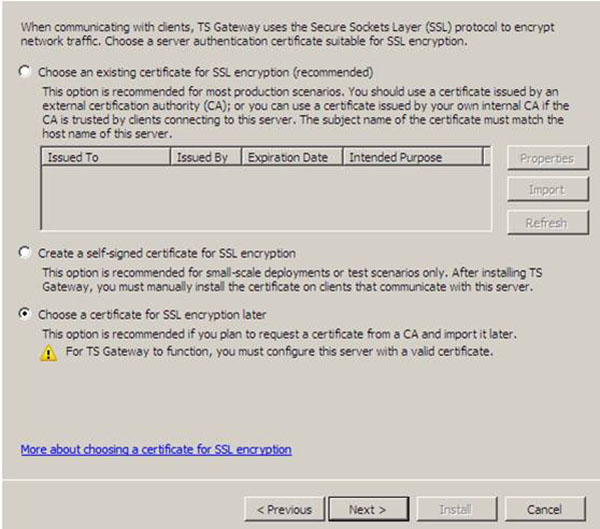
- На появившейся странице создания политик авторизации для шлюза выберите опцию Позже
- На странице выбора служб ролей должна быть отмечена служба Сервер сетевой политики (Network Policy Server)
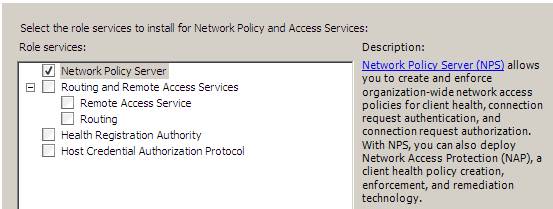
- Установите требуемые службы ролей, которые будут отмечены системой по умолчанию.
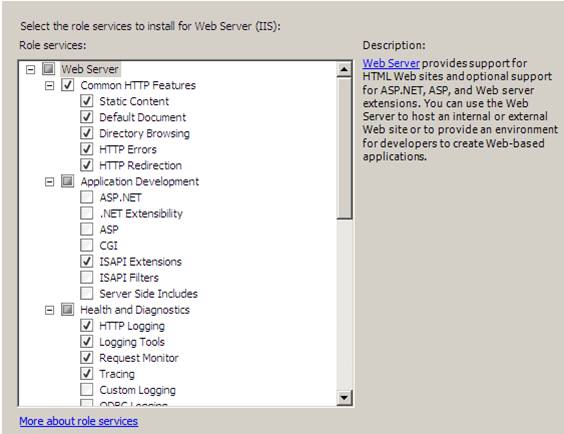
Создание сертификата для шлюза служб удаленных рабочих столов
Для инициирования SSL-подключений от клиентов RDP, для шлюза должен быть создан соответствующий сертификат:
- В меню Администрирование выберите оснастку IIS Manager
- В левой части появившегося окна выберите необходимый сервер, а затем пункт Сертификаты сервера -> Создать сертификат домена
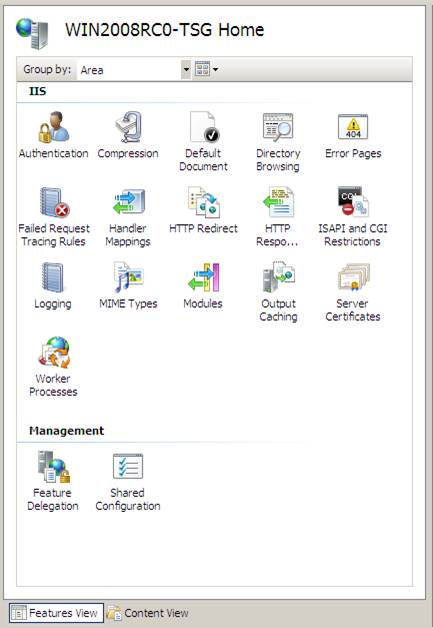
- На странице Определенные свойства имени укажите требуемые сведения. Обратите внимание на поле Общее имя – оно должно соответствовать имени, указанному в настройках клиентов служб RDP.
- На следующей странице Интерактивный центр сертификации выбираем имя Enterprise CA, от имени которого должен быть выдан сертификат, и вводим значение параметра Сетевое имя.
Теперь сведения о созданном сертификате отображаются в окне Сертификаты сервера. При двойном клике на этом сертификате можно увидеть информацию об объекте назначения и о наличии закрытого ключа для данного сертификата (без которого сертификат не используется).
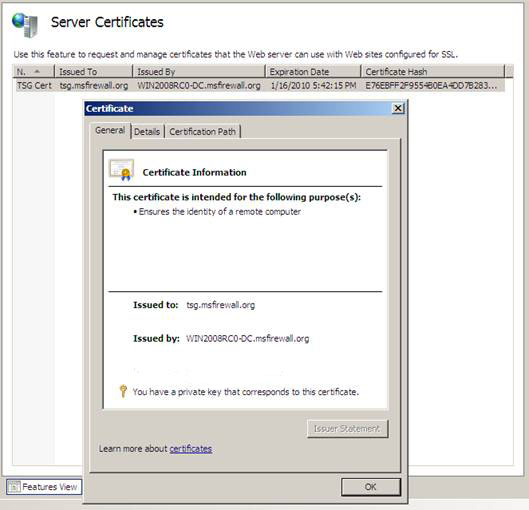
Настройка шлюза TS на использование сертификата
После создания сертификата, необходимо настроить шлюз терминалов на его использование:
- Откройте меню «Администрирование», выберите «Службы терминалов (удаленных рабочих столов)», выберите Шлюз терминальных серверов.
- Слева выберите сервер, которой будет выполнять роль шлюза. Будет отображена информация о шагах, необходимых для завершения конфигурации.
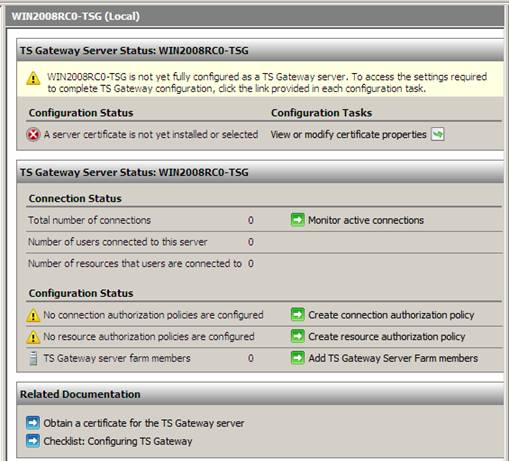
- Выберите опцию «Показать или изменить свойства сертификата».
- Во вкладке «SSL Сертификат» проверьте активность опции «Выбрать существующий сертификат для SSL шифрования» и выберите Просмотр сертификатов для отображения оснастки для установки сертификатов. Выберите и установите ранее сгенерированный сертификат.
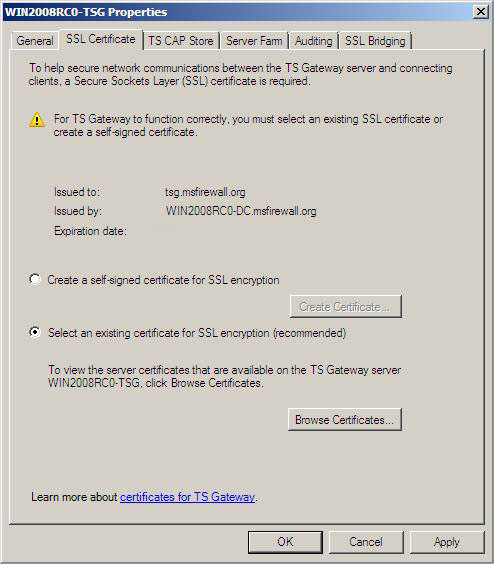
- После указания сертификата следует настроить политики авторизации подключений и авторизации ресурсов. Политика авторизации подключения (CAP - Сonnection Authorization Policy) позволяет контролировать полномочия клиентов при их подключении к терминалам через шлюз:
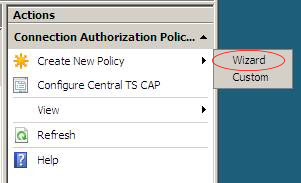
Откройте меню «Политики авторизации соединений», находящуюся во вкладке «Политики» - > «Создать новую политику» -> Мастер(Wizard), на вкладке «Политики авторизации» -> выберите Cоздать только TS CAP. Вводим имя создаваемой политики. В нашем случае «1cloud Gateway». На вкладке «Требования» активируем требование пароля, а затем указываем группы пользователей, которым необходимо предоставить доступ в инфраструктуру терминалов – введите имя добавляемой группы и кликните «Проверить имена (Check Names)».
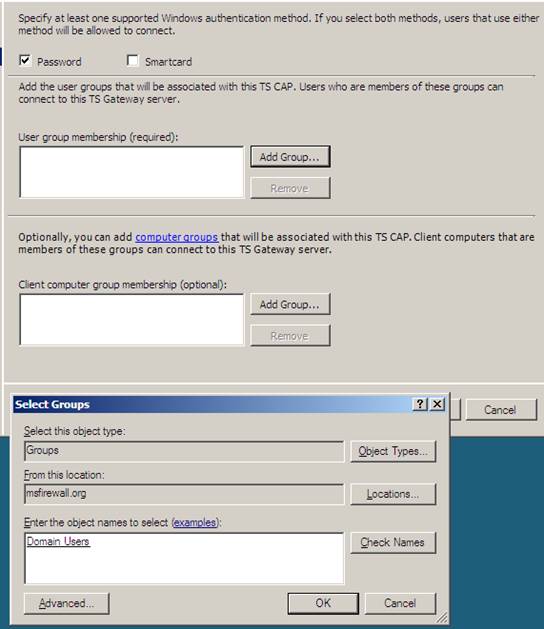
Разрешите перенаправление устройств для всех клиентских устройств. Вы также можете отключить перенаправление для некоторых типов уст-в. На странице Результаты параметров TS CAP проверяем выбранные ранее параметры и завершаем мастер конфигурации.
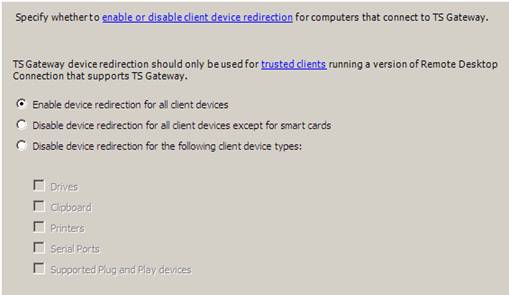
- Теперь настройте политику авторизации ресурсов (Resource Authorization Policy – RAP), определящую доступные для подключения извне серверы и рабочие станции:
Для этого перейдите в меню «Политика авторизации ресурсов» панели Менеджер шлюзов серверов терминалов (удаленных рабочих столов), выберите пункт «Создать новую политику» -> Мастер -> Создать только TS RAP.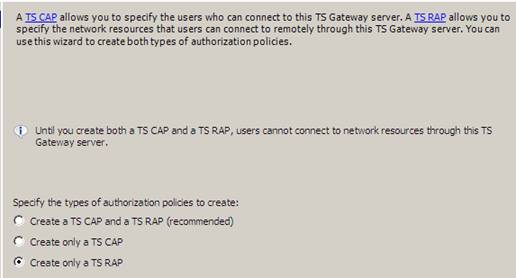
Введите имя создаваемой политики. Во вкладке Группы пользователей выберите группы, затрагиваемые создаваемой политикой. На вкладке Группа компьютеров укажите серверы и рабочие станции, к которым применяется политика RAP. В данном примере мы выбрали опцию «Разрешить пользователям подключаться к любому ресурсу (компьютеру) сети» для разрешения подключений ко всем хостам сети. Проверьте параметры TS RAP и завершите мастер конфигурации.
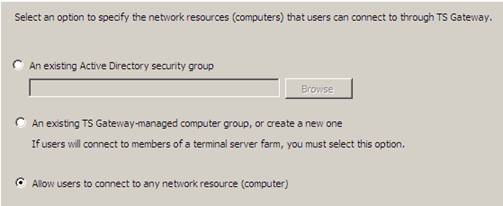
- На этом настройку шлюза серверов терминалов (удаленных рабочих столов) можно считать завершенной.
- Защита RDP-сессии с помощью SSL/TLS
Для обеспечения безопасности подключений по RDP в случае, когда соединение с сервером осуществляется не через VPN, рекомендуется использовать SSL/TLS-туннелирование соединения.
Опцию RDP через TLS можно включить через групповую политику безопасности сервера удаленных рабочих столов (команда gpedit.msc или меню «Администрирование» -> «Компоненты Windows» -> Сервер удаленных рабочих столов (Remote Desktop Session» -> «Безопасность»), где необходимо активировать опцию запроса определенного уровня безопасности для удаленных подключений (Require use of specific security layer for remote connections). Рекомендуемое значение этой опций – SSL (TLS 1.0) only.
Также включить вышеуказанную опцию можно и через меню управления сервером удаленных рабочих столов (Remote Desktop Session Host Configuration), выбрав из списка Connections требуемое подключение и перейдя в его свойства, где выбрать уровень безопасности «Security Level». Для TLS-шифрования сессий потребуется, по крайней мере, серверный сертификат. Как правило он уже есть в системе (генерируется автоматически).
Для настройки TLS-туннелирования RDP-подключений откройте инструментов «Управление сервером удаленных рабочих столов (Remote Desktop Session Host Configuration)» через меню «Администрирование» -> Подключения к удаленным рабочим столам».
Выберите в списке подключений то, для которого требуется настроить защиту SSL/TLS и откройте его свойства (Properties). Во вкладке «Общие» (General) выберите требуемый уровень шифрования (Encryption Level). Рекомендуем использовать RDP FIPS140-1 Encryption.
Изолируйте серверные роли и отключайте неиспользуемые сервисы
Одна из основных задач предварительного планирования безопасности серверной инфраструктуры заключается в диверсификации рисков поражения критически важных сегментов инфраструктуры при успешных атаках на отдельные узлы. Чем больше ролей берет на себя каждый узел, тем более привлекательным объектом для атак он становится и тем более серьезные последствия может иметь поражение этого узла. Для минимизации таких рисков необходимо, во-первых, разграничивать критически важные роли серверов на стадии развертывания инфраструктуры (при наличии такой возможности), а во-вторых, отключать на серверах сервисы и роли, в использовании которых нет реальной необходимости.
В идеале, один сервер должен выполнять одну конкретную функцию (Контроллер домена, файловый сервер, терминальный сервер и т.д.). Но так как на практике такая диверсификация ролей редко оказывается возможной в полной мере. Тем не менее, вы можете разграничить функции машин настолько, насколько это возможно.
Для изоляции ролей необязательно использовать выделенные серверы для каждой конкретной задачи. Вы вполне можете использовать для части ролей виртуальные машины, настроив параметры их безопасности требуемым образом. На сегодняшний день технологии виртуализации позволяют не испытывать ощутимых ограничений в функциональности виртуальных хостов и могут предложить высокий уровень производительности и стабильности. Грамотно сконфигурированная виртуальная инфраструктура вполне может являться полноценной альтернативой дорогостоящей «железной» для желающих диверсифицировать риски серьезных поражений.
Мы, команда облачного сервиса 1cloud.ru, со своей стороны не ограничиваем самостоятельное создание клиентом виртуальных машин на арендуемых у нас виртуальных серверах. Если вы желаете установить виртуальную машину Windows на своем сервере, просто обратитесь в нашу техническую поддержку с запросом соответствующей опции.
Обзор Windows Server Core
Windows Server Core представляет собой дистрибутив Windows Server 2008/2012 без предустановленного графического окружения (UI). Этот дистрибутив не использует многие системные сервисы, необходимые для функционирования графического интерфейса и, соответственно, лишен ряда уязвимостей, связанных с работой этих сервисов. Еще одно преимущество Windows Server Core – минимальная нагрузка на аппаратные ресурсы сервера. Это делает ее отличным выбором для установки на виртуальные машины.
К сожалению, на сегодняшний день для Server Core поддерживаются только некоторые функции Windows Server, ввиду чего эту систему еще нельзя назвать полноценной. Возможно, в скором будущем ситуация изменится.
Ознакомиться с другими инструкциями вы можете на нашем сайте. А чтобы попробовать услугу — кликните на кнопку ниже.



