Что это такое?
OrientDB - это система управления базами данных NoSQL с открытым исходным кодом, написанная на Java. Это многомодельная база данных, одновременно поддерживающая графы, документы, ключ/значения и объектные модели.
Первоначальные требования
- Для стабильной работы СУБД рекомендуемое количество оперативной памяти 2GB, но даже при 512Mb она будет работать;
- СУБД написана на Java, поэтому для установки и работы необходимо иметь JRE.
Установка
Подключитесь к виртуальному серверу по SSH и обновите локальную базу пакетов:
С помощью утилиты wget загрузите последнюю версию СУБД, посмотреть актуальную версию можно на сайте разработчиков:
Разархивируйте скачанный архив с помощью утилиты tar:
Переместите скачанные файлы в директорию /opt, в которой обычно находятся сторонние установленные пакеты:
OrientDB теперь установлена.
Настройка OrientDB для использования меньшего объема RAM
По умолчанию демон OrientDB требует не менее 2 ГБ RAM и не может запуститься, если это число меньше. При неудачном запуске ошибка выглядит следующим образом:
В конфигурационных файлах можно изменить значение особых параметров, что позволит использовать виртуальный сервер минимальной мощности (например 512 Mb RAM).
С помощью текстового редактора, например vi, откройте конфигурационный файл server.sh:
С помощью поиска найдите следующий блок:
Параметры, значения которых необходимо изменить, это Xms и Xmx, которые определяют начальный и максимальный пул распределения памяти для виртуальной машины Java. По умолчанию они установлены на 2 ГБ.
Вы можете установить новые значения, которые меньше реального объема оперативной памяти. Убедитесь, что на Xms выделено не менее 128 МБ, в противном случае OrientDB вообще не запустится. В нашем примере мы установим начальное и максимальное объем пула на 128 Mb и 256 Mb соответственно:
Сохраните изменения и закройте файл.
Запуск OrientDB
Перейдите в каталог установки:
Запустите сервер с помощью следующей команды:
При первом запуске вам будет необходимо задать пароль администратора root:
Часть системных сообщений, сгенерированных при запуске сервера СУБД:
Эти строки означают что, OrientDB запущен в вашем текущем терминале. Проверьте, что сервер прослушивает соответствующие порты.
Откройте второй терминал и подключитесь к тому же серверу по SSH, выполните сортировку портов:
Результат будет выглядеть подобным образом:
Подключение к консоли
Консоль OrientDB - это интерфейс командной строки для работы с приложением. Чтобы запустить ее, введите:
На экране отобразится следующее:
OrientDB console v.2.2.20 (build 76ab59e72943d0ba196188ed100c882be4315139)
Теперь подключитесь к экземпляру сервера. Требуемый пароль - тот, который вы указали при первом запуске сервера на предыдущем шаге:
При успешном подключение появится новое приглашение:
Для выхода введите exit:
Настройка OrientDB как демона
На данный момент OrientDB установлен, но это всего лишь набор скриптов на сервере.
С помощью сочетания клавиш CTRL+C остановите работу OrientDB.
Создайте пользователя системы, от имени которого будет работать СУБД. В нашем примере мы создаем пользователя orientdb, данная команда также создаст группу orientdb:
Предоставьте право владения на каталог OrientDB и на файлы для созданного пользователя и группы:
Откройте следующий файл для редактирования:
Найдите следующие параметры:
Замените значения на следующие:
Сохраните изменения и закройте файл.
Измените разрешения файла конфигурации сервера, чтобы предотвратить его прочтение неавторизованными пользователями:
Настройка скрипта Systemd
Служба Systemd отвечает за запуск и остановку OrientDB. Скопируйте следующий конфигурационный файл в каталог /etc/systemd/system:
Откройте его для редактирования:
Замените значения параметров User, Group и ExecStart, как показано в примере ниже:
Выполните следующие команды, чтобы изменения вступили в силу:
И разрешите запуск при загрузке:
Убедитесь, в каком состоянии находится СУБД:
Результат:
Подключение к OrientDB Studio
Примечание: не забудьте открыть порт 2480 для подключения из браузера.
Чтобы подключиться к OrientDB Studio, перейдите в браузере по адресу:
http://<IP-адрес_сервера>:2480
Например:
http://111.111.111.111:2480
После загрузки страницы вы увидите экран входа в систему, введите имя пользователя и пароль.
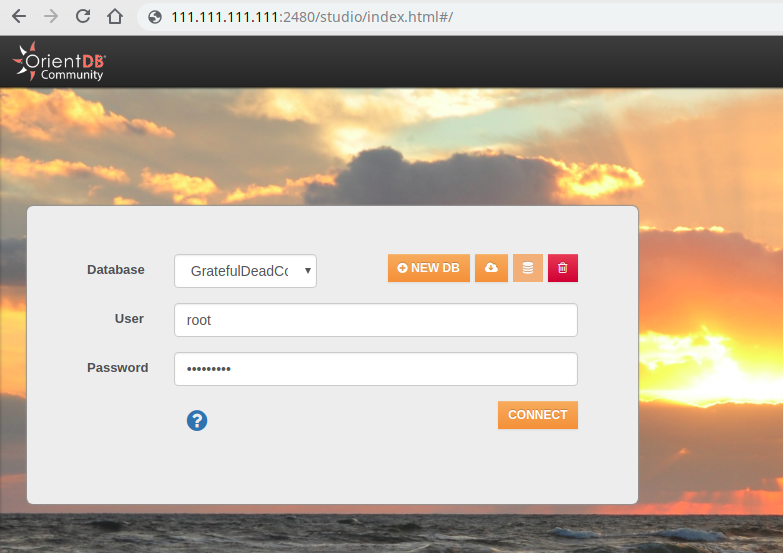
Рабочая область будет выглядеть следующим образом:
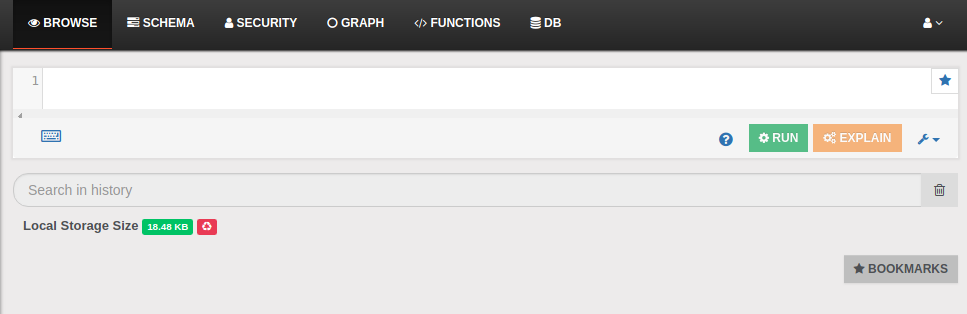
На этом установка и настройка OrientDB закончена.



