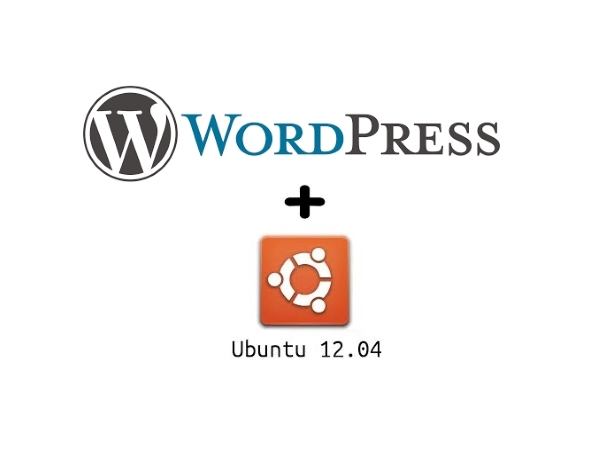Что означает красный цвет
В этом руководстве мы будем выделять красным цветом те места, в которых пользователю нужно будет ввести какие-либо данные или внести какие-то изменения. В остальном, предложенные команды можно просто скопировать и вставить в командную строку терминала.
Что такое WordPress
WordPress — это открытая и бесплатная платформа для создания блогов и веб-сайтов, для работы ей необходим PHP и MySQL. Платформа была запущена в 2003 году, и к настоящему моменту на ней работают до 22% всех новых веб-сайтов, а число плагинов, с помощью которых можно расширять функциональность сайта, превысило 22 000.
Настройка
Для начала работы с WordPress необходимо установить стек технологий LAMP — мы писали специальное руководство по этой теме.
После установки LAMP можно приступать к работе с WordPress.
Шаг #1: Скачивание WordPress
Скачать WordPress можно напрямую с официального сайта:
wget http://wordpress.org/latest.tar.gz
Эта команда скачивает запакованный архив в домашнюю директорию пользователя операционной системы Ubuntu. Для распаковки архива нужно воспользоваться следующей командой:
tar -xzvf latest.tar.gz
Шаг #2: Создаем базу данных и пользователя WordPress
После распаковки архива с WordPress в домашней директории появится поддиректория под названием /wordpress.
Теперь необходимо создать в ранее установленной системе управления базами данных (СУБД) MySQL базу для WordPress.
mysql -u root –p
После этого система попросит ввести root-пароль администратора базы данных, который устанавливался на этапе установке MySQL.
Затем следует создать базу данных, а также пользователя в ней, и задать пароль для него. Важный момент: все команды MySQL должны оканчиваться точкой с запятой (“;”). В нашем руководстве для удобства мы назовем создаваемую базу данных wordpress, но вы можете использовать любое другое название:
CREATE DATABASE wordpress;
Query OK, 1 row affected (0.00 sec)
Теперь нужно создать нового пользователя — мы также назовем его wordpressuser, но имя может быть любым:
CREATE USER wordpressuser@localhost;
Query OK, 0 rows affected (0.00 sec)
Зададим пароль для него:
SET PASSWORD FOR wordpressuser@localhost= PASSWORD("password");
Query OK, 0 rows affected (0.00 sec)
После этого необходимо выдать новому пользователю нужные права, иначе установить WordPress не удастся:
GRANT ALL PRIVILEGES ON wordpress.* TO wordpressuser@localhost IDENTIFIED BY 'password';
Query OK, 0 rows affected (0.00 sec)
После этого нужно обновить MySQL:
FLUSH PRIVILEGES;
Query OK, 0 rows affected (0.00 sec)
И выйти из режима управления базой данных:
exit
Шаг #3: Настройка WordPress
Прежде всего следует скопировать тестовый файл с конфигурацией WordPress в новый файл — именно его мы будем редактировать для создания «боевой» конфигурации:
cp ~/wordpress/wp-config-sample.php ~/wordpress/wp-config.php
Теперь откроем новый файл в текстовом редакторе:
sudo nano ~/wordpress/wp-config.php
В нем нужно найти участок, который содержит текст, представленный ниже, и заменить в нем название базы данных, имя пользователя и его пароль на те, что вы выбрали на этапе настройки базы для WordPress:
// ** MySQL settings - You can get this info from your web host ** //
/** The name of the database for WordPress */
define('DB_NAME', 'wordpress');
/** MySQL database username */
define('DB_USER', 'wordpressuser');
/** MySQL database password */
define('DB_PASSWORD', 'password');
После внесения изменений файл нужно сохранить и выйти из него.
Шаг #4: Копирование файлов
Мы почти загрузили WordPress на виртуальный сервер. Осталось переместить нераспакованные файлы WordPress в корневую директорию будущего сайта.
sudo rsync -avP ~/wordpress/ /var/www/
Также нужно установить нужные права доступа. Для этого, сначала нужно перейти в директорию веб-сайта:
cd /var/www/
Дать права доступа к директории пользователю веб-сервера apache:
sudo chown username:www-data /var/www -R
sudo chmod g+w /var/www -R
После того, как эти шаги проделаны, установить WordPress можно с помощью простой онлайн-формы Однако, чтобы получить к ней доступ, нужно загрузить специальный php-модуль:
sudo apt-get install php5-gd
Шаг #5: Установка WordPress
Для установки WordPress необходимо в браузере зайти по ссылке вида http://siteadress/wp-admin/install.php, где siteadress — это доменное имя вашего сайта или его ip-адрес. Страница установки выглядит примерно так:
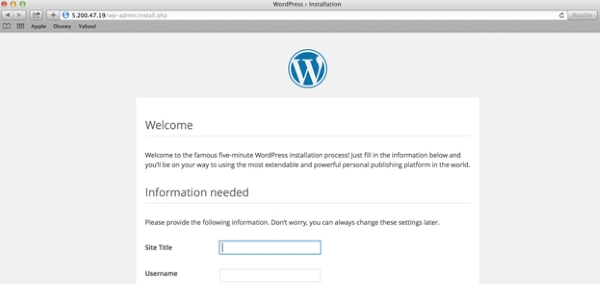
На ней представлен простой пошаговый гид по установке WordPress, с помощью которого можно произвести первоначальную настройку сайта.