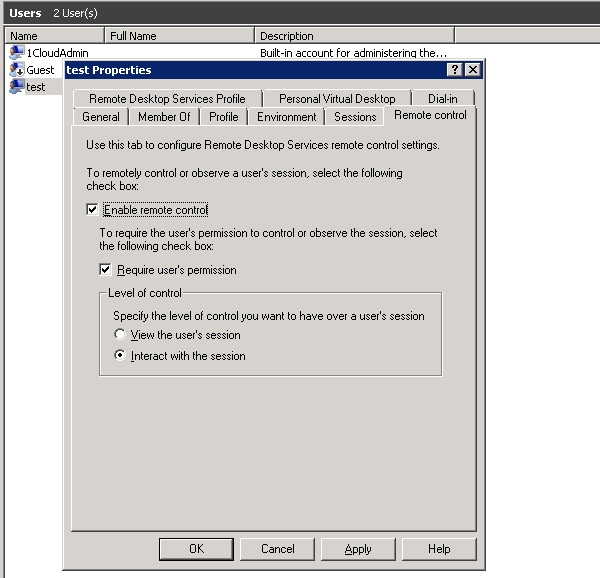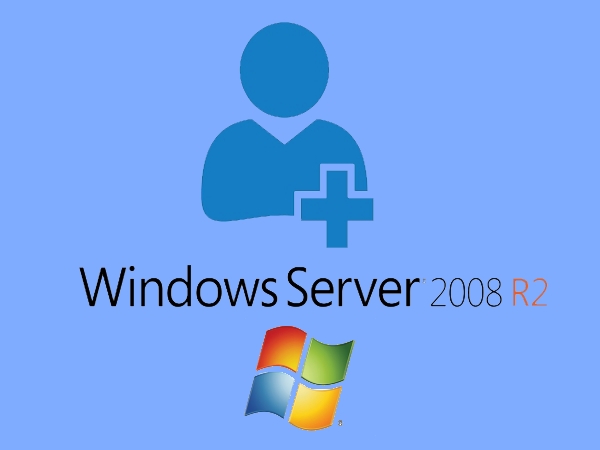Создание нового пользователя в среде операционной системы Windows Server 2008 R2 относительно простая процедура. Она выполняется в несколько основных этапов.
Создание нового пользователя
Создать нового пользователя можно с помощью следующей процедуры:
Start («Пуск») -> Administrative Tools(«Администрирование») -> Server Manager («Диспетчер сервера»)
В появившемся окне необходимо раскрыть вкладку Configuration («Конфигурация») и перейти в пункт Local users and groups («Локальные пользователи и группы»). Здесь выбирается оснастка Users («Пользователи»). Имена существующих пользователей перечислены в таблице справа. Вызывается контекстное меню (правый клик мыши) и выбирается пункт New user («Новый пользователь»).
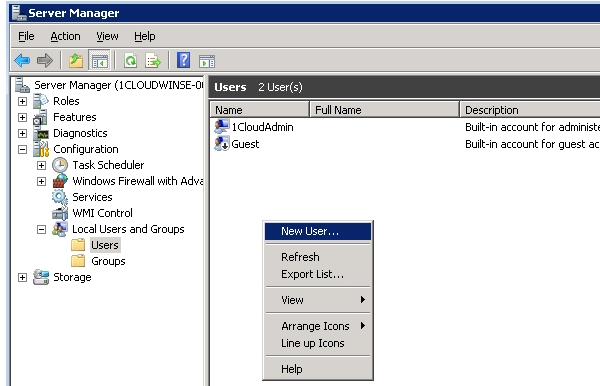
На следующем этапе открывается окно ввода пользовательских данных. В поле User Name («Пользователь») необходимо ввести имя, под которым будет входить пользователь на сервер. Поля Description («Описание») и Full Name («Полное имя») могут содержать любую информацию.
Далее два раза вводится пароль. Он должен быть не менее 6 символов и содержать как цифры, так и буквы в разных регистрах. Если установить метку User must change password at next logon («Требовать смены пароля при следующем входе в систему»), то при первом входе система потребует у пользователя ввода нового пароля. В этом окне также можно запретить его изменение. Если не установить галочку Password never expired («Срок действия пароля не ограничен») то через определенное количество дней система потребует ввести новый пароль. После определения настроек (их изменение возможно в любое время) следует нажать кнопку Create («Создать»).
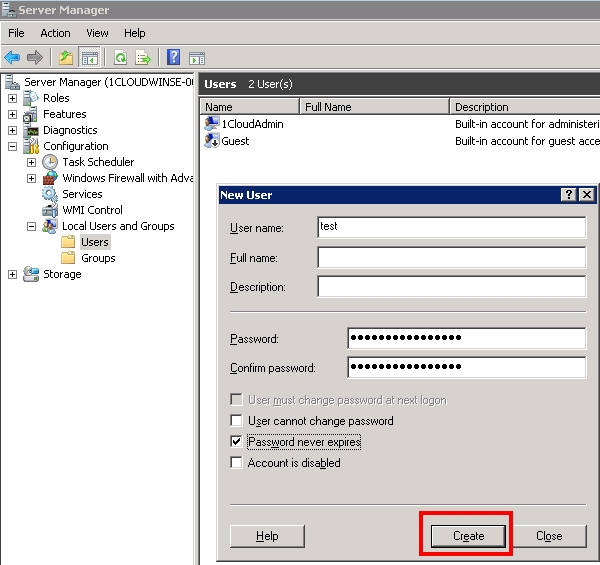
В появившемся списке имеется имя только что созданного пользователя. Нажатием правой кнопки мыши вызывается контекстное меню изменения пользовательского пароля, удаления, переименования имени, а также редактирование свойств.
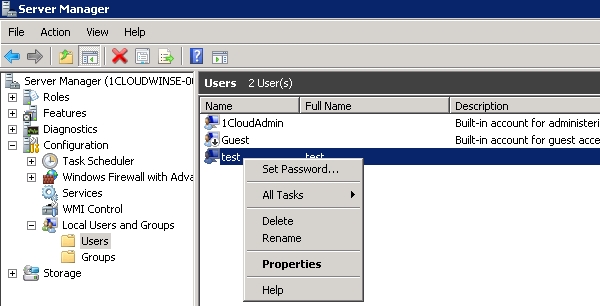
Редактирование свойств пользователя
Свойства пользователя задаются в следующих вкладках:
- General («Общие») — позволяет изменять начальные пользовательские данные (рассказано выше).
- Member of («Членство в группах») — определяет группы, в которые может входить пользователь. К примеру, он добавляется в группу Remote desktop users («Пользователи удаленного рабочего стола») для работы через удаленный рабочий стол. Для этого нажимается кнопка Add («Добавить»), затем кнопка Advanced («Дополнительно»). В окне меню выбора группы нажимается кнопка Find now («Поиск»). Выбирается нужная группа из списка. Кнопка «ОК» нажимается три раза.
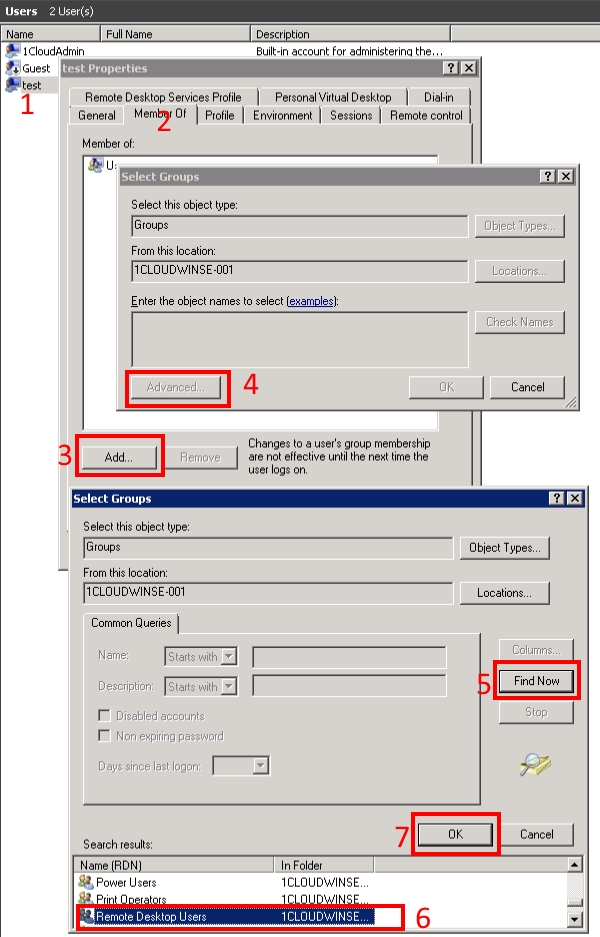
- Profile («Профиль») — дает возможность изменять место хранения профиля (C:\Users\ — по умолчанию) и определять сценарий входа, а также задавать сетевой диск, подключаемый при входе пользователя.
- Environment («Среда пользователя») — позволяет задать запускаемую при входе пользователя на удаленный рабочий стол программу. При этом панель задач, рабочий стол и иное программное обеспечение сервера будут недоступны. Пользователь получает возможность работы только с этой программой. Ее закрытие будет вызывать выгрузку учетной записи. На этой вкладке также производится разрешение/запрет подключения устройств при работе на удаленном рабочем столе.
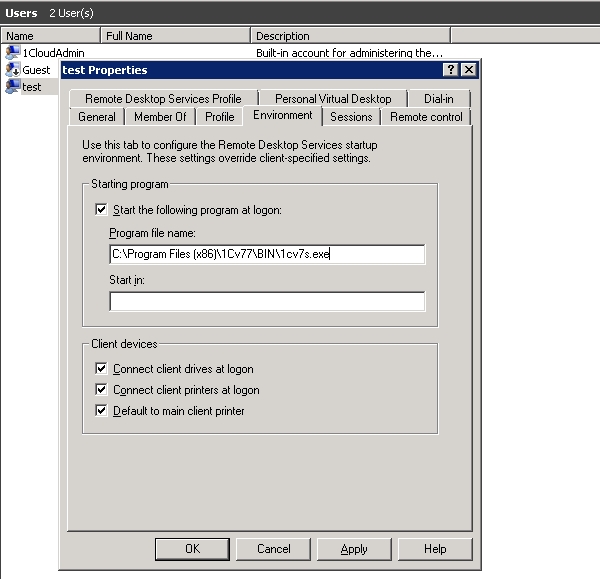
- Sessions («Сеансы») — предназначена для задания длительности повторного подключения к удаленному рабочему столу и тайм-аута.
- Remote desktop services profile («Профиль служб терминалов») - помогает задавать профиль пользователя, загружаемый при входе на сервер посредством удаленного рабочего стола, а также позволяет здесь запретить такое подключение.
- Remote control («Удаленное управление») - дает возможность при работе через удаленный рабочий стол включать/отключать удаленное управление пользовательской учетной записью. Снятие галочки Require user`s permission («Запрашивать разрешение пользователя») запрещает такую возможность при отключении пользователя от текущего сеанса службы терминалов.