
Недавно в нашем блоге вышел цикл статей про работу с терминалом Linux. В конце статей были ссылки для быстрого создания виртуальных серверов на базе Open source. Однако, не все используют Linux для хостинга. Многие хотят работать с линуксом на десктопе, но не хотят мучиться с его установкой.
В этой статье мы расскажем, как запустить Linux внутри Windows 10 без танцев с бубном так, чтобы можно было одновременно работать в двух ОС.
В качестве пролога
В Windows 10, начиная с версии сборки 20262 благодаря совместной работе Microsoft и Canonical появилась подсистема, позволяющая запускать нативные приложения Linux в Windows. Подсистема получила название — Windows Subsystem for Linux или WSL.
Вскоре вышла вторая версия WSL. Она уже использовала полноценное ядро Linux, на котором можно запускать почти все приложения и контейнеры Docker. Благодаря WSL 2 Linux и Windows тесно взаимодействуют друг с другом и вы с легкостью получаете доступ ко всем ресурсам системы: дискам, портам, памяти и т.д.
Это очень здорово, когда можно, не выходя из привычного Windows окружения, получить полноценную Ubuntu 20 TLS прямо здесь — в окне, или вынести окно терминала на отдельный монитор. Одним словом — технология просто супер! Однако, по умолчанию она выключена и запрятана довольно глубоко.
Давайте же наконец её разбудим!
Запуск WLS 2
Есть множество способов включить WSL, но мне нравится путь включения WSL через PowerShell. Две команды и готово!
Enable-WindowsOptionalFeature -Online -FeatureName Microsoft-Windows-Subsystem-Linux
Enable-WindowsOptionalFeature -Online -FeatureName VirtualMachinePlatform
После ввода каждой из команд, Windows попросит перезагрузить систему — это необходимо сделать. Затем идём на сайт Microsoft, качаем и устанавливаем апдейт для WSL.
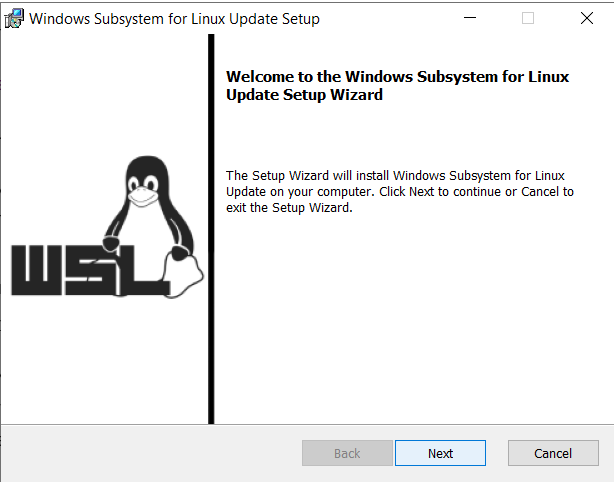
Теперь, когда апдейт прошел успешно, мы опять обратимся к PowerShell и активируем WSL 2 в качестве подсистемы по умолчанию:
wsl --set-default-version Вот и всё! Можно качать Linux.
Установка линукса
Тут Microsoft тоже позаботились о нас. Идем в Microsoft Store и вбиваем в поиск, например, Ubuntu и устанавливаем.
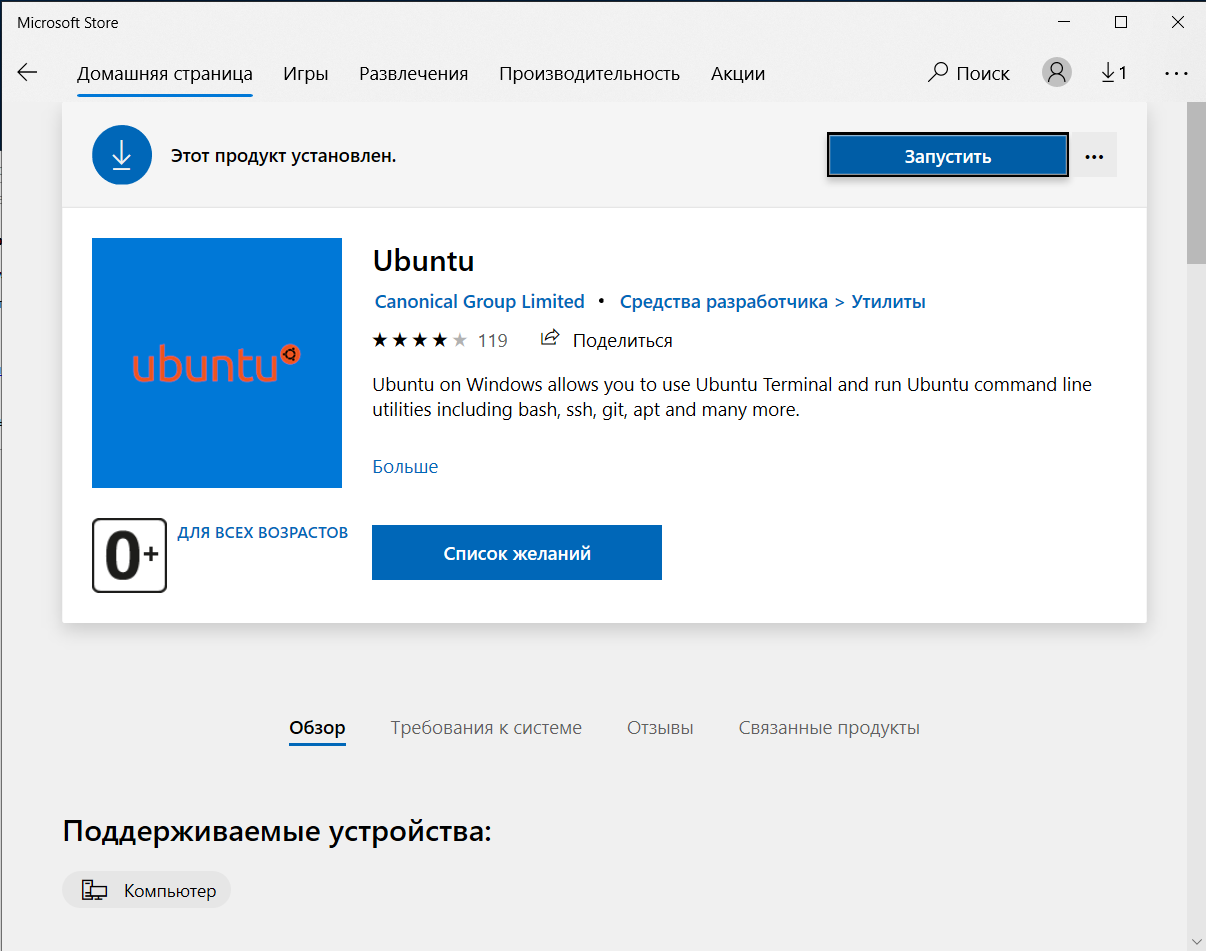
После установки вводим в строку поиска Ubuntu, кликаем правой кнопкой и выбираем пункт Закрепить на панели задач.
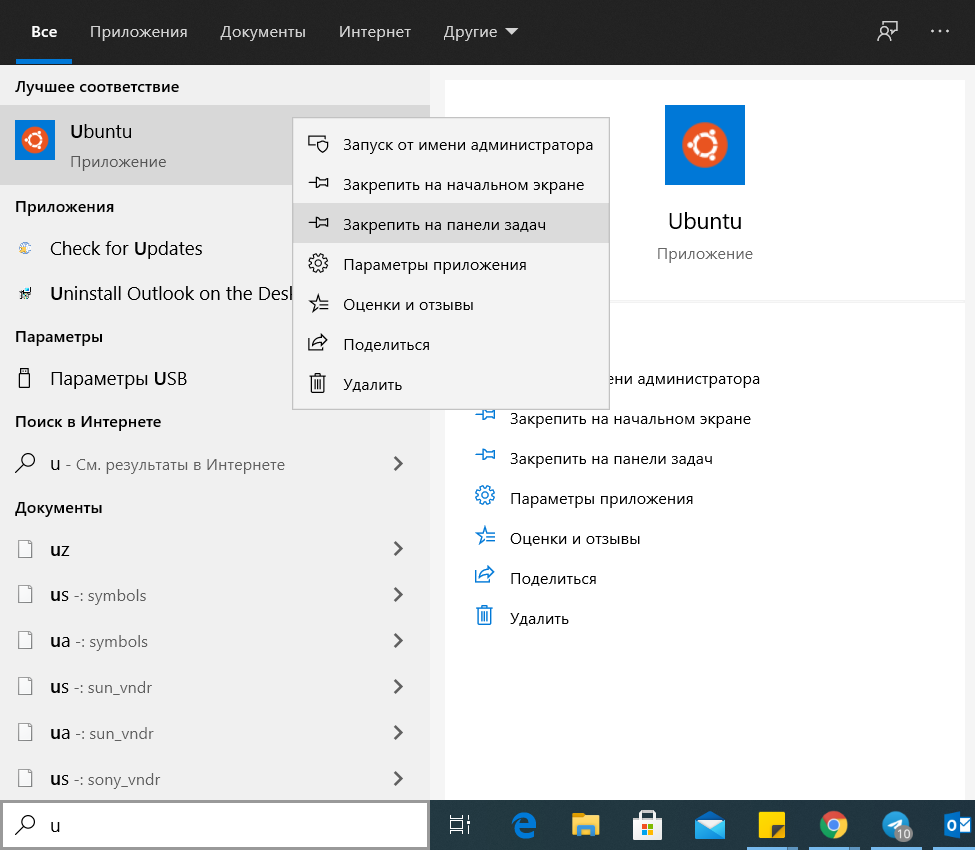
Теперь мы сможем запускать Ubuntu по одному клику из панели. При первом запуске Ubuntu вас попросить придумать нового пользователя Unix и пароль:

Всё, готово! У нас полноценная Ubuntu 20 TLS внутри Windows 10.
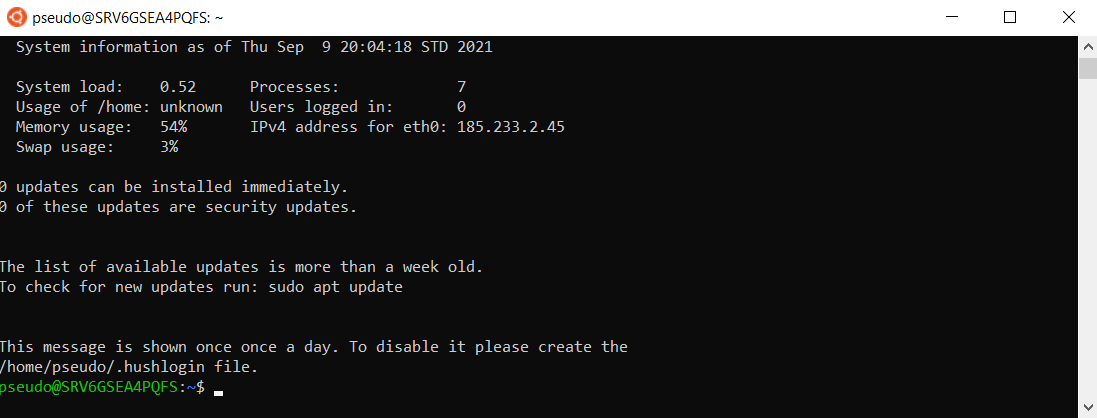
Кстати, ещё один приятный бонус от установки WSL в том, что теперь можно комбинировать команды стандартной строки Windows (CMD) c командами Linux.
Например, вызовем команду dir и передадим её вывод команде grep с помощью wsl:
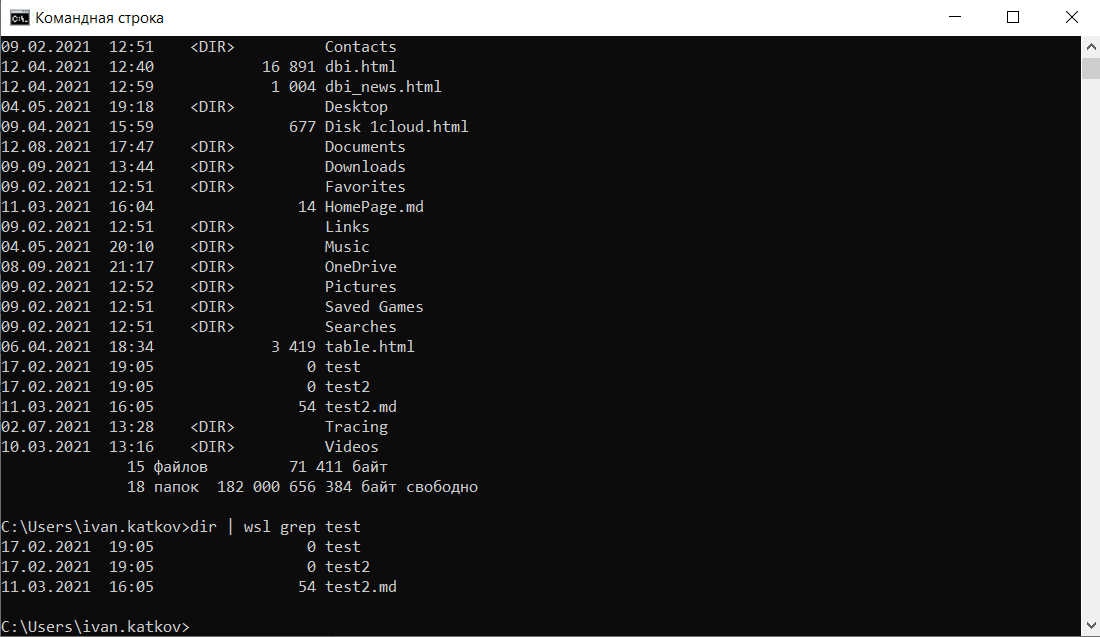
Вообще, можно не запускать Linux в отдельном окне, достаточно ввести wsl в командной строке:

Постскриптум
Благодаря WSL 2 мы можем работать одновременно в двух ОС и использовать мощь терминала Linux и привычный графический интерфейс Windows. А если вы начинающий пользователь Linux, то вам, наверняка, будет интересен наш цикл статей для новичков:
10 горячих клавиш Linux для начинающих пользователей
Cобрали “10 горячих клавиш”, которые помогут быстрее адаптироваться на первых этапах взаимодействия с терминалом Linux.
10 команд Linux для начинающих пользователей
Знакомим с 10 терминальными командами, знание которых сильно облегчит работу в среде Linux.
3 утилиты Linux для удаленной работы
Разбираемся с 3 утилитами для подключения к удаленному серверу, навигации по директориям и редактирования файлов.
Надеемся, наша небольшая статья была вам полезна. До встречи на страницах нашего блога. Увидимся!



