OpenVPN — открытая реализация технологии VPN (Virtual Private Network), которая предназначена для создания виртуальных частных сетей между группой территориально удаленных узлов поверх открытого канала передачи данных (интернет). OpenVPN подходит для таких задач, как безопасное удаленное сетевое подключение к серверу без открытия интернет-доступа к нему, как будто вы подключаетесь к хосту в своей локальной сети. Безопасность соединения достигается шифрованием OpenSSL.
В статье мы расскажем:
- Как работает OpenVPN.
- Как установить OpenVPN на сервер
- Генерация ключей (PKI) центра сертификации, сервера, клиента; алгоритм Диффи-Хеллмана
- Настройка сервера OpenVPN
- Конфигурация клиента OpenVPN
- Проверка правил Брандмауэра Windows
- Проверка OpenVPN-соединения
Как работает OpenVPN?
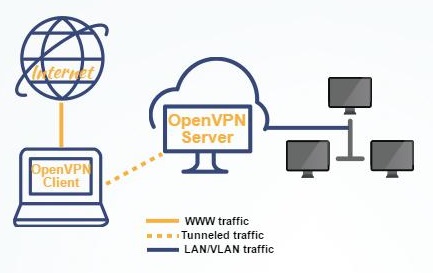
По окончанию настройки OpenVPN сервер сможет принимать внешние защищенные SSL сетевые подключения к созданному при запуске VPN-сервиса виртуальному сетевому адаптеру (tun/tap), не затрагивая правила обработки трафика других интерфейсов (внешний интернет-адаптер и др.) Имеется возможность настроить общий доступ клиентов OpenVPN к конкретному сетевому адаптеру из присутствующих на сервере. Во второй части инструкции рассмотрено такое туннелирование интернет-трафика пользователей. При этом способе переадресации обрабатывающий VPN-подключения хост будет выполнять и функцию прокси-сервера (Proxy) - унифицировать правила сетевой активности пользователей и осуществлять маршрутизацию клиентского интернет-трафика от своего имени.
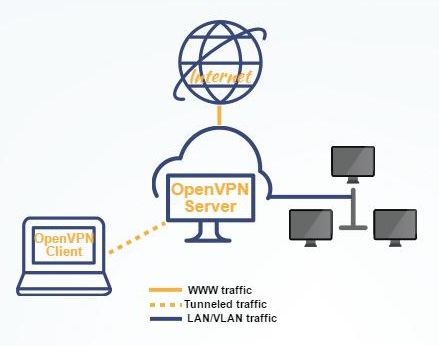
Установка OpenVPN на сервер
Скачайте и установите актуальную версию OpenVPN, соответствующую вашей операционной системе. Запустите установщик, убедитесь что на третьем шаге мастера установки выбраны все компоненты для установки.
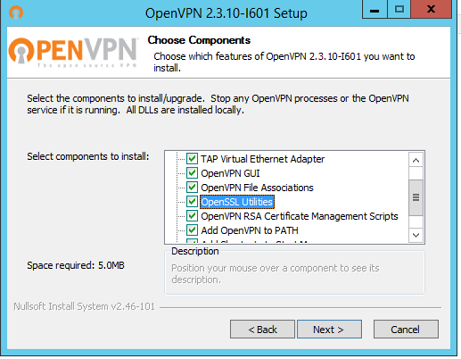
Обратите внимание, что в этой инструкции дальнейшие команды приведены из расчета, что OpenVPN установлен в директорию по-умолчанию "C:\Program Files\OpenVPN".
Разрешаем добавление виртуального сетевого адаптера TAP в ответ на соответствующий запрос и дожидаемся завершения установки (может занять несколько минут).
Генерация ключей (PKI) центра сертификации, сервера, клиента; алгоритм Диффи-Хеллмана
Для управления парами "ключ/сертификат" всех узлов создаваемой частной сети используется утилита easy-rsa, работающая через командную строку по аналогии с консолью Linux. Для работы с ней откройте запустите командую строку (Сочетание клавиш Win+R, затем наберите cmd и нажмите Enter)
Файлы конфигурации
Скачайте наши файлы конфигурации и скрипты и замените их в каталоге C:\Program Files\OpenVPN\easy-rsa.
Если пути по умолчанию не совпадают, откорректируйте их во всех файлах.
В файле конфигурации openssl-1.0.0.conf обязательно задайте значения переменным, соответствующие вашим данным: countryName_default
stateOrProvinceName_default
localityName_default
0.organizationName_default
emailAddress_default
Примечание: если значение переменной содержит пробел, то заключите ее в кавычки.
Генерация ключей Центра Сертификации и Сервера
- Переименуйте файл index.txt.start в index.txt, serial.start в serial с помощью следующих команд:
cd \
cd "C:\Program Files\OpenVPN\easy-rsa"
ren index.txt.start index.txt
ren serial.start serialПерейдем к созданию ключа/сертификата центра сертификации. Запустите скрипт:
.\build-ca.batВ ответ на появляющиеся запросы вы можете просто нажимать Enter. Единственное исключение - поле KEY_CN (Common Name) - обязательно укажите уникальное имя и такое же имя вставьте в поле name.
- Аналогичным образом генерируем сертификат сервера. Здесь значение полей Common Name и Name - SERVER:
.\build-key-server.bat serverПримечание: аргумент server - имя будущего файла.
Для всех генерируемых ключей теперь будет задаваться вопрос о том, подписать ли создаваемый сертификат (Sign the certificate) от имени центра сертификации. Отвечаем y (yes).
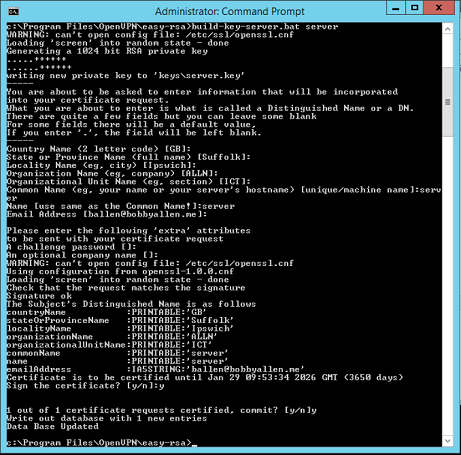
Генерация клиентских ключей и сертификатов
Для каждого клиента VPN необходимо сгенерировать отдельный SSL-сертификат.
В конфигурации OpenVPN присутствует опция, включив которую вы можете использовать один сертификат для нескольких клиентов (см. файл server.ovpn -> опция "dublicate-cn"), но это не рекомендуется с точки зрения безопасности. Сертификаты можно генерировать и в дальнейшем, по мере подключения новых клиентов. Поэтому сейчас создадим только один для клиента client1:
Выполните следующие команды для генерации клиентских ключей: cd \
cd "C:\Program Files\OpenVPN\easy-rsa"
.\build-key.bat client1
Примечание: аргумент client1 - имя будущего файла.
В поле Common Name указываем имя клиента (в нашем случае client1).
Параметры Diffie Hellman
Для завершения настройки шифрования, необходимо запустить скрипт генерации параметров Диффи-Хеллмана: .\build-dh.bat
Отображение информации о создании параметров выглядит так:
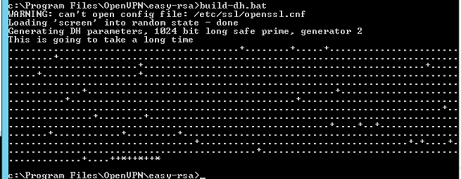
Перенос созданных ключей/сертификатов
Сгенерированные сертификаты находятся в директории C:\Program Files\OpenVPN\easy-rsa\keys. Скопируйте перечисленные ниже файлы в каталог C:\Program Files\OpenVPN\config:
- ca.crt
- dh2048.pem/dh1048.pem
- server.crt
- server.key
Настройка сервера OpenVPN
В дереве найдите каталог HKEY_LOCAL_MACHINE\SYSTEM\CurrentControlSet\Services\Tcpip\Parameters. В правой части окна найдите переменную IPEnableRouter, двойным щелчком мыши перейдите в окно редактирования значения и измените его на 1, тем самым разрешив адресацию на VPS.
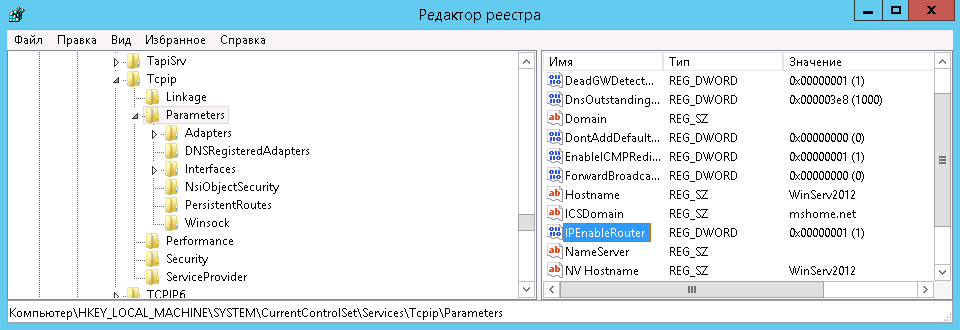

- Перейдем к настройке непосредственно VPN-сервера, используйте наш файл конфигурации с именем server.ovpn и поместите его в директорию C:\Program Files\OpenVPN\config.
Откройте файл, находим пути до ключей (см. ниже). Проверяем в нем пути до скопированных ранее сертификатов ca.crt, dh1024.pem/dh2048.pem, server.key, server.crt и при необходимости меняем:
port 1194
proto udp
dev tun
server 10.8.0.0 255.255.255.0
ca "C:\\Program Files\\OpenVPN\\config\\ca.crt"
cert "C:\\Program Files\\OpenVPN\\config\\server.crt"
key "C:\\Program Files\\OpenVPN\\config\\server.key"
dh "C:\\Program Files\\OpenVPN\\config\\dh2048.pem"
push "redirect-gateway def1"
push "dhcp-option DNS 8.8.8.8"
keepalive 10 120
comp-lzo
persist-key
persist-tun
verb 3Сохраняем файл.
-
Теперь необходимо разрешить пересылку трафика между адаптерами. Выполните следующие шаги: Панель управления -> Сеть и интернет -> Центр управления сетями и общим доступом -> Изменение параметров адаптера. Выберете адаптер который смотрит во внешнюю сеть Интернет (TAP-адаптер отвечает за VPN соединение). В нашем примере это Ethernet 2.

С помощью двойного щелчка мыши откройте Свойства адаптера и перейдите во вкладку Доступ, отметьте галочкой все пункты. Сохраните изменения.
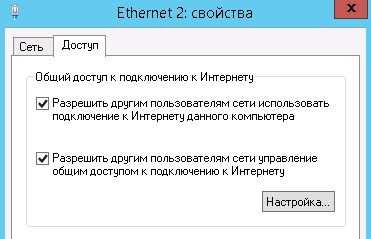
- Далее нужно включить IP-адресацию.
С помощью поиска Windows найдите приложение REGEDIT.exe.
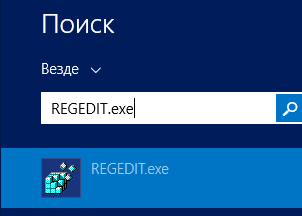
Автозапуск OpenVPN
Сразу настроим службу OpenVPN на автозапуск при старте системы. Открываем "Службы"(Services) Windows. Находим в списке OpenVPN -> ПКМ -> Свойства (Properties) -> Запуск: Автоматически
На этом базовая настройка сервера виртуальной частной сети завершена. Найдите файл C:\Program Files\OpenVPN\config\server.ovpn -> кликните правой кнопкой мыши -> "Start OpenVPN on this config" для запуска сервера виртуальной частной сети и подготовленного нами файла настроек.
Конфигурация клиента OpenVPN
Клиентские приложения OpenVPN доступны для всех популярных ОС: Windows / Linux / iOS / Android. Для MacOS используется клиент Tunnelblick. Все эти приложения работают с одними и теми же файлами конфигурации. Возможны лишь некоторые различия нескольких опций. Узнать о них вы можете, изучив документацию к своему клиенту OpenVPN. В этом руководстве мы рассмотрим подключение Windows-клиента с использованием того же дистрибутива программы, который мы устанавливали на сервер. При использовании приложений для других операционных систем логика настройки аналогична.
- Устанавливаем актуальную версию OpenVPN на клиентский компьютер.
- Копируем в директорию C:\Program Files\OpenVPN\config созданные ранее на сервере файлы клиентских сертификатов (2 сертификата с расширением .crt и ключ с расширением .key) и используем наш файл конфигурации клиента client.ovpn. Последний файл после копирования на устройство пользователя удаляем с сервера или переносим из папки config во избежание путаницы в будущем.
- Откройте файл client.ovpn. Найдите строку remote my-server-1 1194 и укажите в ней ip-адрес или доменное имя vpn-сервера:
remote <ip-address> 1194</ip-address>Например:
remote 111.222.88.99 1194 - Находим пути до сертификатов. Указываем в нем пути до скопированных ранее сертификатов ca.crt, client1.key, client1.crt как в примере ниже:
# See the server config file for more
# description. It's best to use
# a separate .crt/.key file pair
# for each client. A single ca
# file can be used for all clients.
ca "C:\\Program Files\\OpenVPN\\config\\ca.crt"
cert "C:\\Program Files\\OpenVPN\\config\\client1.crt"
key "C:\\Program Files\\OpenVPN\\config\\client1.key"
# This file should be kept secret - Сохраните файл. Настройка клиентской части завершена.
Проверка правил Брандмауэра Windows
Внимание! Для корректной работы сервиса OpenVPN требуется, чтобы на севере были открыты соответствующие порты (по-умолчанию UDP 1194). Проверьте соответствующее правило в вашем Firewall'е: Брандмауэре Windows или стороннем антивирусном ПО.
Проверка OpenVPN-соединения
Запустите OpenVPN сервер, для этого перейдите в директорию C:\Program Files\OpenVPN\config и выберите файл конфигурации сервера (у нас server.ovpn -> ПКМ -> "Start OpenVPN on this config file").
Запустите клиент, для этого перейдите в директорию C:\Program Files\OpenVPN\config и выберите файл конфигурации клиента (у нас client.ovpn -> ПКМ -> "Start OpenVPN on this config file").
На экране отобразится окно статуса подключения. Через несколько секунд оно будет свернуто в трей. Зеленый индикатор ярлыка OpenVPN в области уведомлений говорит об успешном подключении.
![]()
Проверим доступность с клиентского устройства сервера OpenVPN по его внутреннему адресу частной сети:
- Нажимаем клавиши Win+R и появившемся окне вводим cmd для открытия командной строки.
- Выполняем команду ping до адреса нашего сервера в виртуальной частной сети (10.8.0.1):
ping 10.8.0.1 - В случае корректной настройки VPN начнется обмен пакетами с сервером
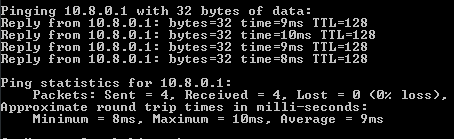
- С помощью утилиты tracert проверим по какому маршруту идут пакеты от клиента. В консоли введите следующую команду:
tracert ya.ru
Из результата работы утилиты мы видим, что сначала пакеты отправляются на сервер VPN, а уже потом во внешнюю сеть.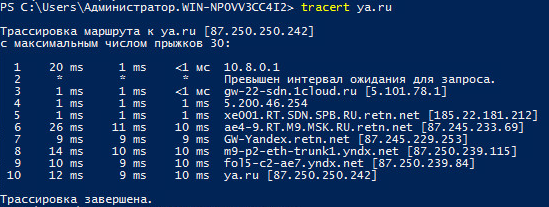
Теперь вы имеете готовую к работе виртуальную частную сеть, позволяющую осуществлять безопасные сетевые подключения между ее клиентами и сервером, используя открытые и территориально удаленные точки подключения к сети интернет.
Ознакомиться с другими инструкциями вы можете на нашем сайте. А чтобы попробовать услугу — кликните на кнопку ниже.



