Что такое Windows Server Backup?
Windows Server Backup - встроенный компонент операционной системы Windows, позволяющий создавать резервные копии системы и работать с ними.
Установка Windows Server Backup на сервер
Откройте панель управления сервером Windows и найдите Add roles and features.
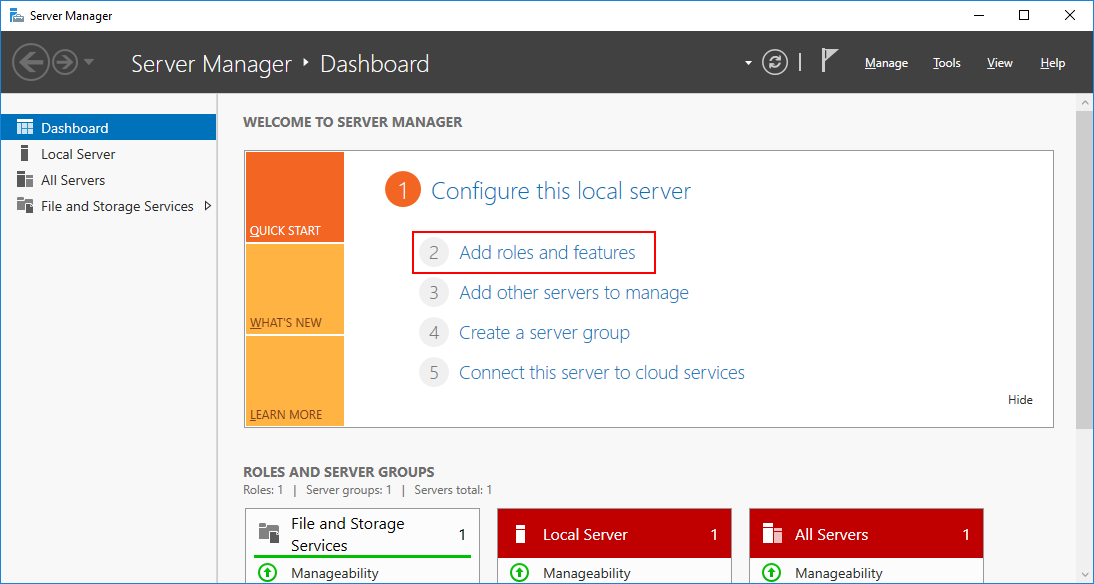
В качестве типа установки укажите Role-based or feature-based installation.
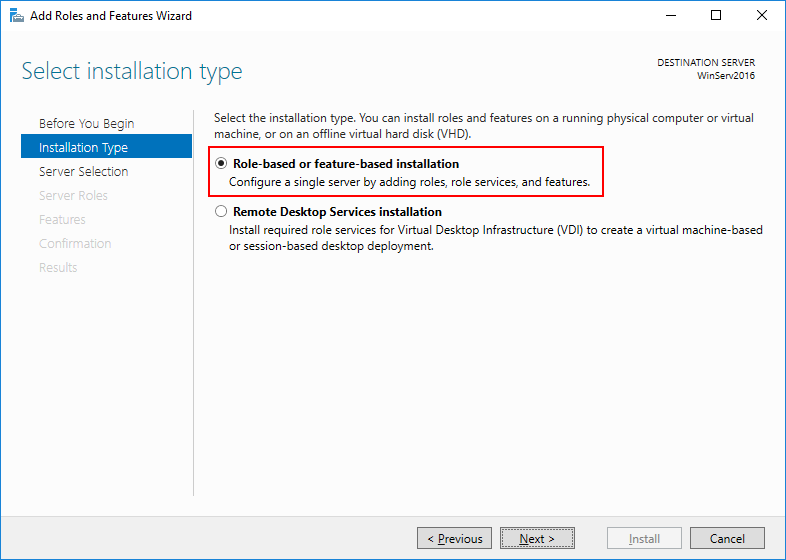
выберите ваш сервер из пула серверов.
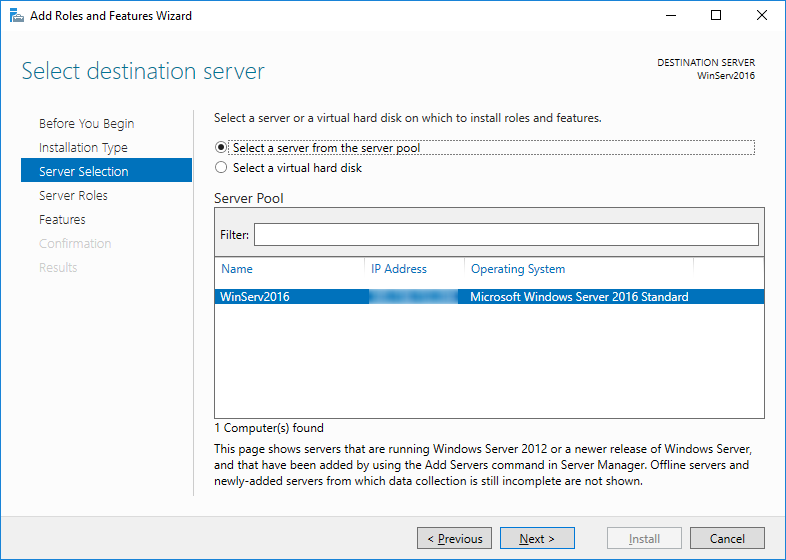
Отметьте галочкой Windows Server Backup.
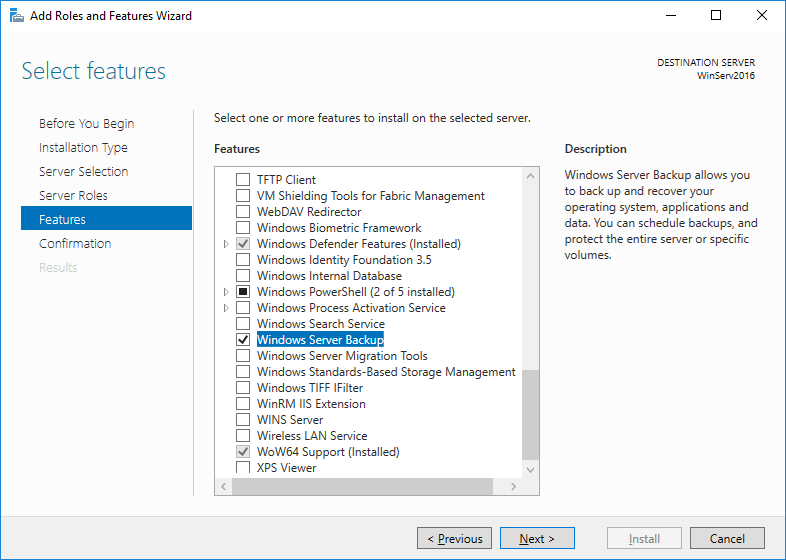
Для установки нажмите кнопку Install.
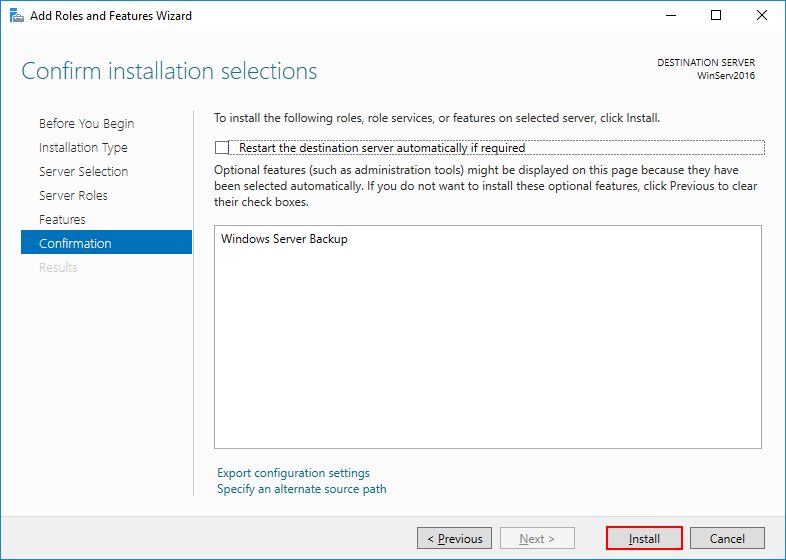
Начнется процесс установки компонента.
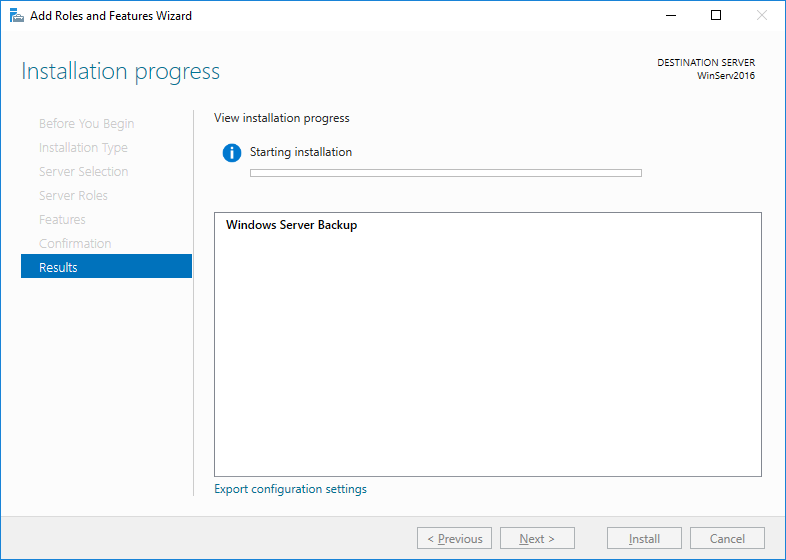
Настройка
Чтобы открыть систему архивации Windows зайдите в Диспетчер серверов, в правом верхнем углу нажмите Tools и выберите Windows Server Backup. Найти компонент можно также в панели управления в разделе Администрирование.
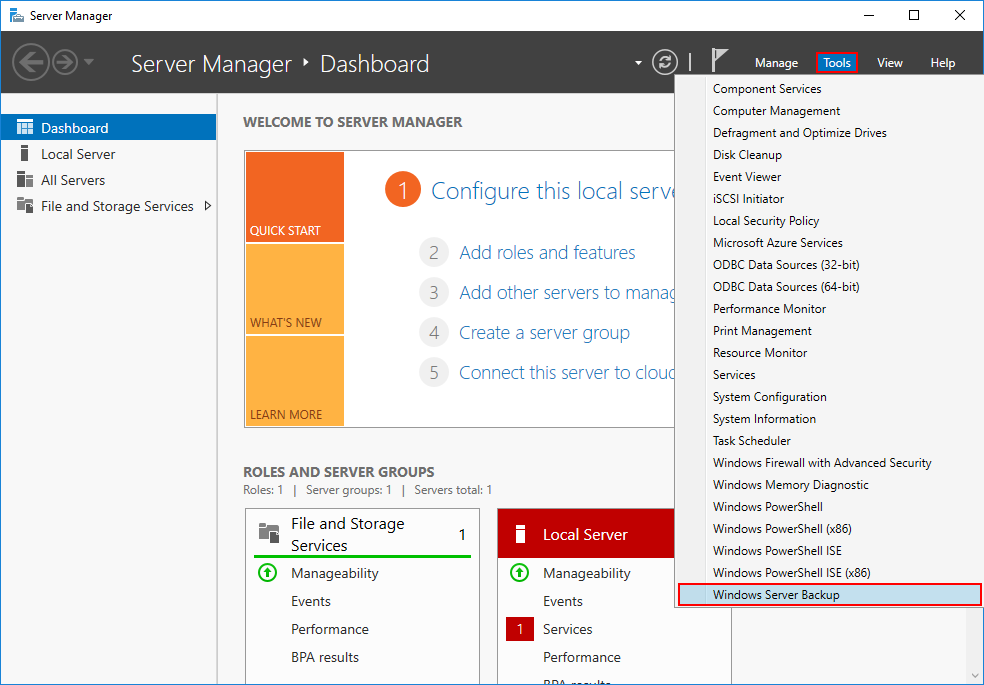
В открывшемся окне в меню слева нажмите Local Server. В горизонтальном меню справа появится вертикальное меню, в котором можно настроить расписание резервного копирования, одноразовое создание копии и восстановление.
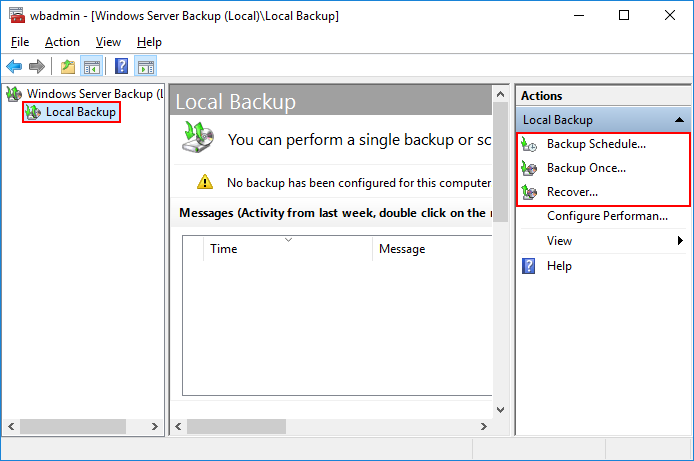
Для настройки расписания нажмите кнопку Backup Schedule. У вас есть возможность создать резервные копии целой системы, отдельных дисков или разделов или даже приложений. Рассмотрим резервирование целой системы, для этого отметьте Full server.
Примечание: если вам необходимо создать резервные копии отдельных файлов, выберите Custom.
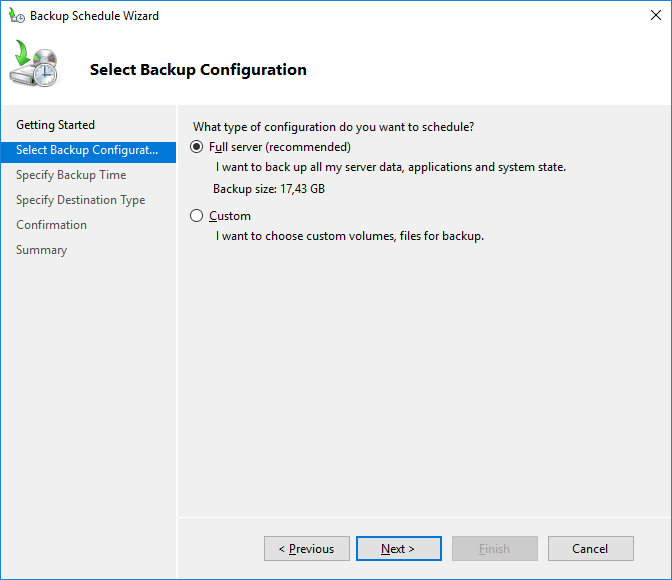
На следующем шаге нужно задать частоту создания резервной копии и время. Укажите время из предложенного списка.
Примечание: минимальная частота создания резервной копии - 1 день.
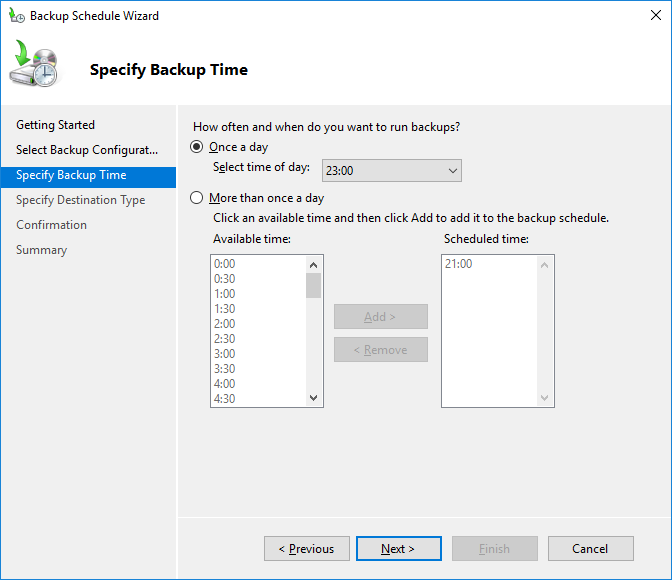
выберите место для сохранения вашей резервной копии. В примере мы создадим резервную копию на выделенный виртуальный жесткий диск. Также можно использовать отдельный том файловой системы или общую сетевую папку.
Примечание: использование выделенного жесткого диска возможно только при его наличии.
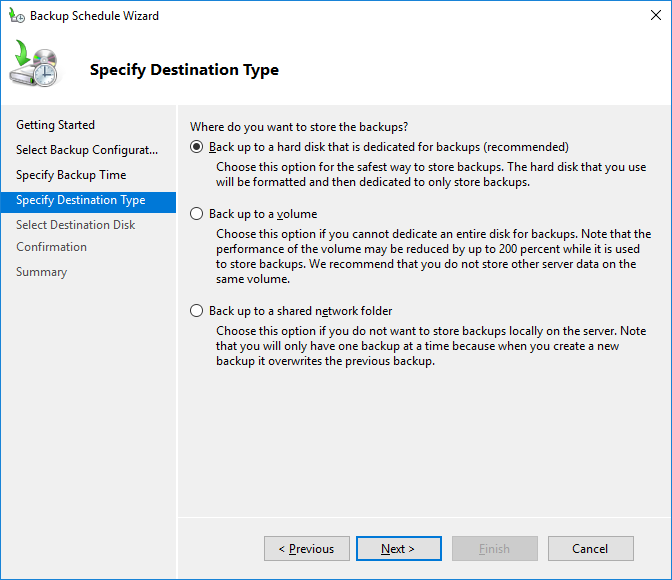
На следующем шаге необходимо выбрать нужный диск для хранения копии. Нажмите Show All Available Disks.
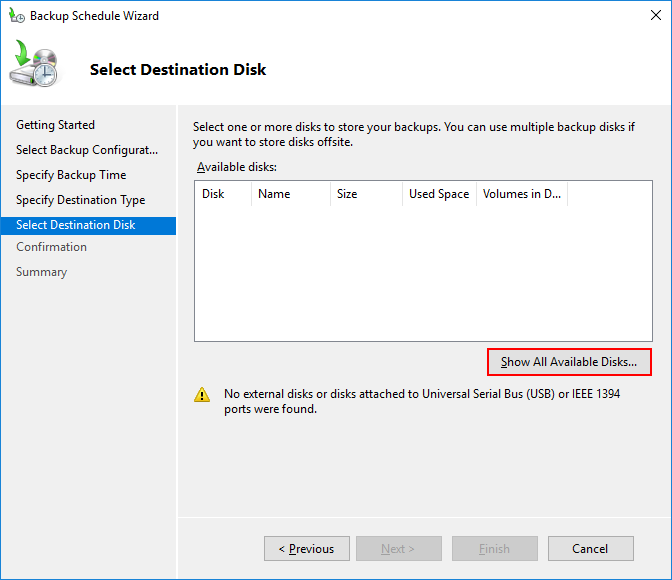
Отметьте доступный диск галочкой и нажмите OK.
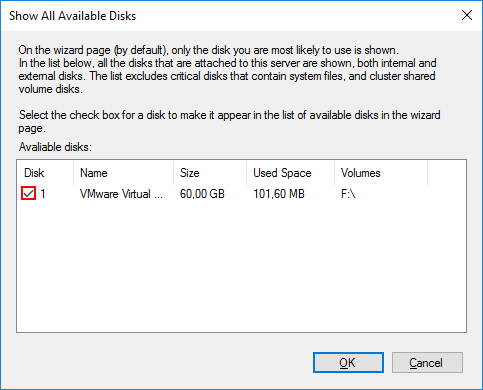
выберите диск.
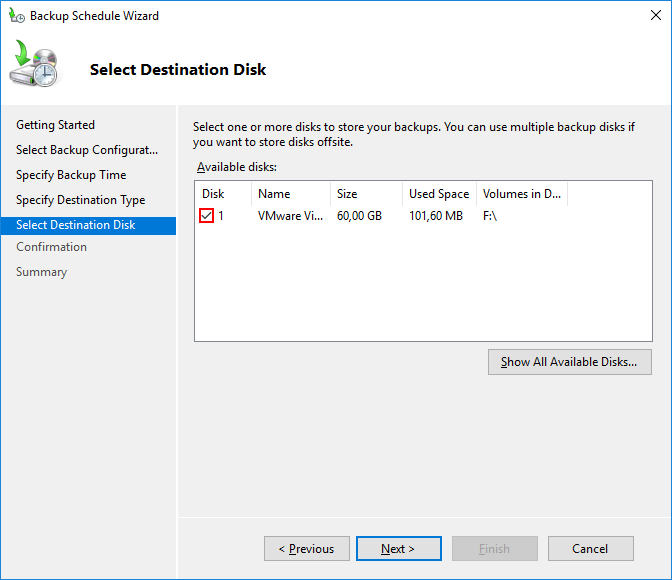
На системный вопрос об удалении данного диска из резервной копии нажмите OK.
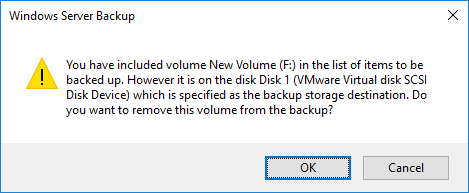
На системный вопрос о форматировании данного диска нажмите Yes.
Примечание: не забудьте перенести все нужные данные.
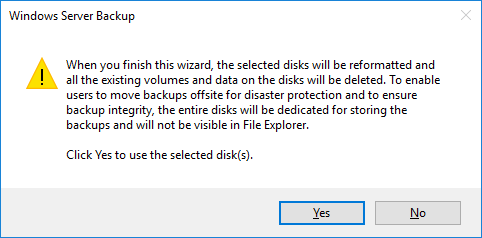
Проверьте настройки.
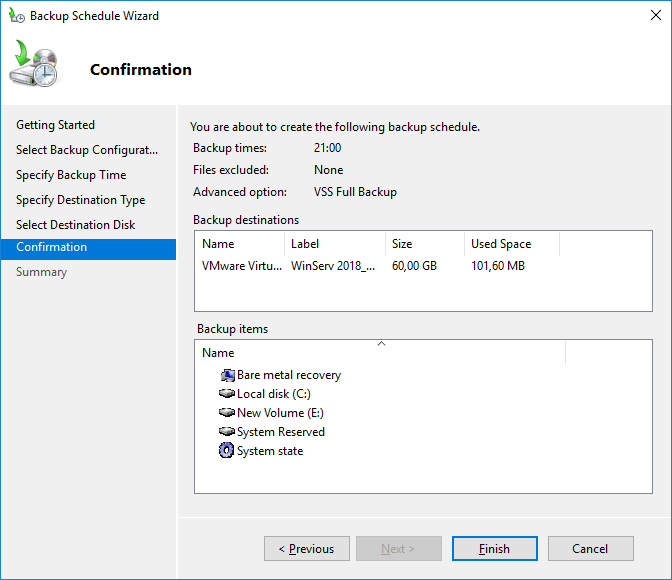
Начнется форматирование диска, на котором будут храниться резервные копии.
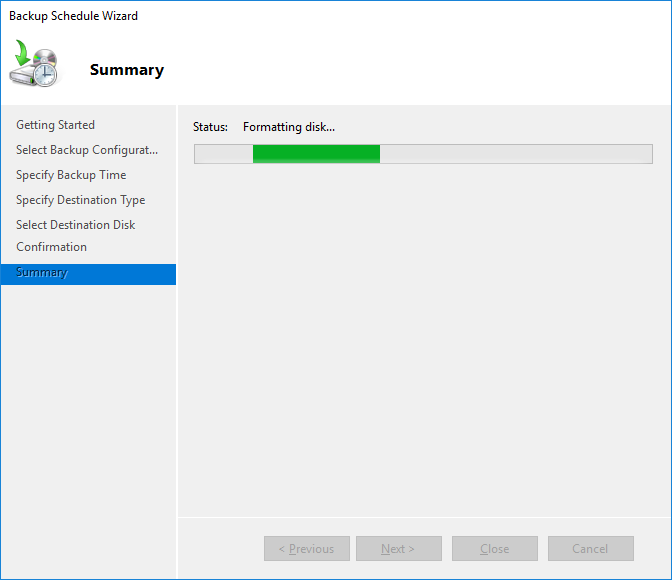
В итоге вы увидите статус настройки расписания резервного копирования.
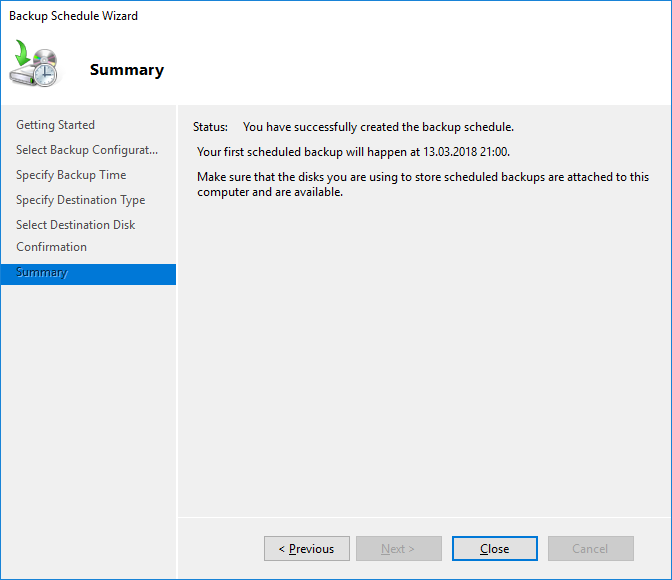
После того как в указанное время будет запущен компонент бекапирования, в главном меню вы увидите количество копий, статус и время последнего резервирования.
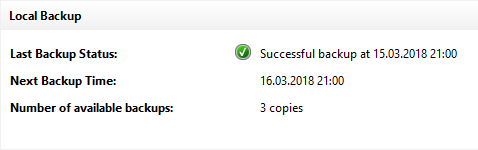
Восстановление из резервной копии
В окне компонента Server Backup в меню слева нажмите Local Server и нажмите опцию Recover.
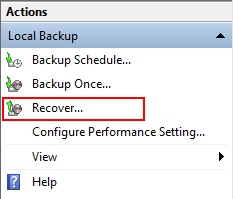
Для восстановления системы выберите источник резервной копии, он может находиться на этом севере или в сетевой папке.
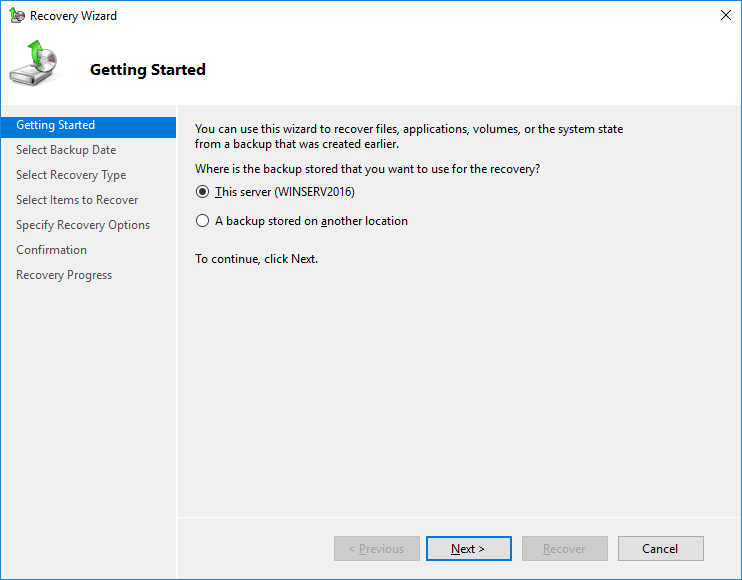
На следующем шаге выберите нужную точку для восстановления - дату и время.
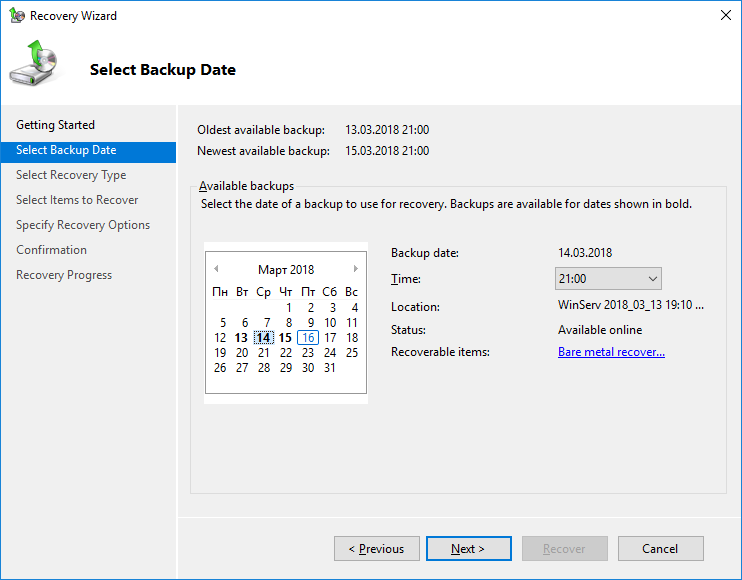
Далее нужно указать, что именно требует восстановления: файлы и каталоги, тома файловой системы, приложения, состояние системы.
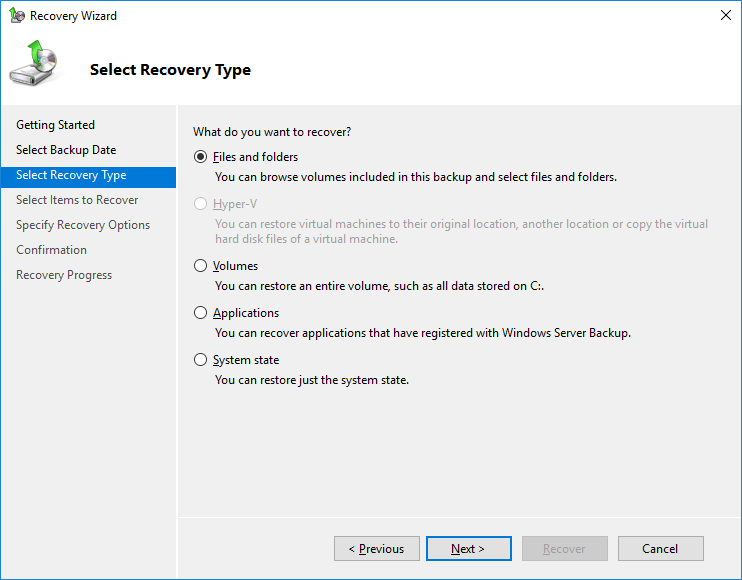
Выберем для восстановления все каталоги диска C:\.
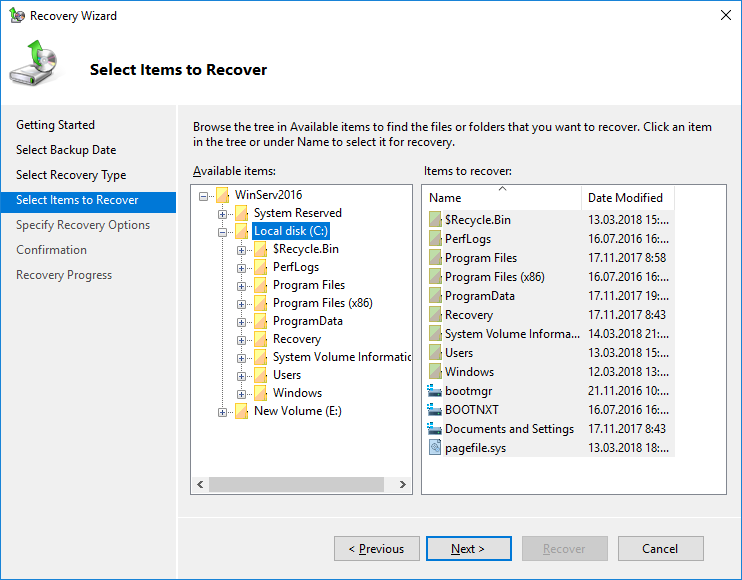
Укажите дополнительные опции для восстановления.
Обратите внимание на второй пункт данного окна, в нем необходимо выбрать действие, которое будет выполняться, если нужный файл существует.
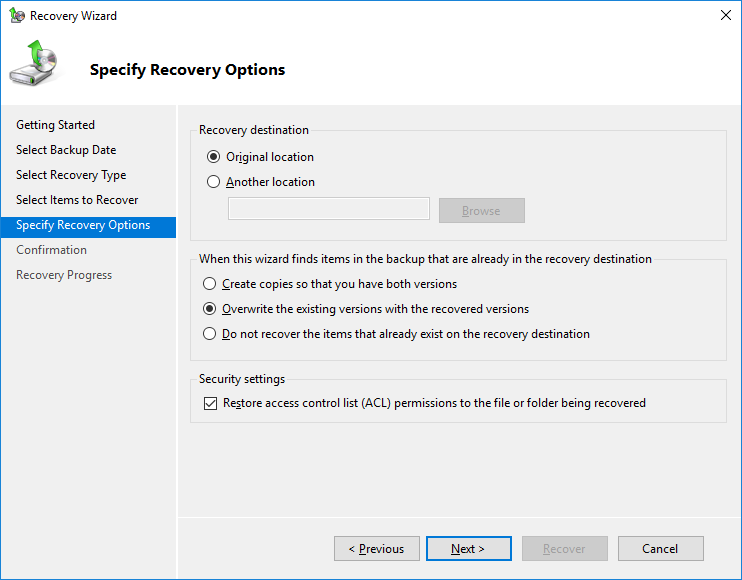
Проверьте выбранные файлы и каталоги для восстановления.
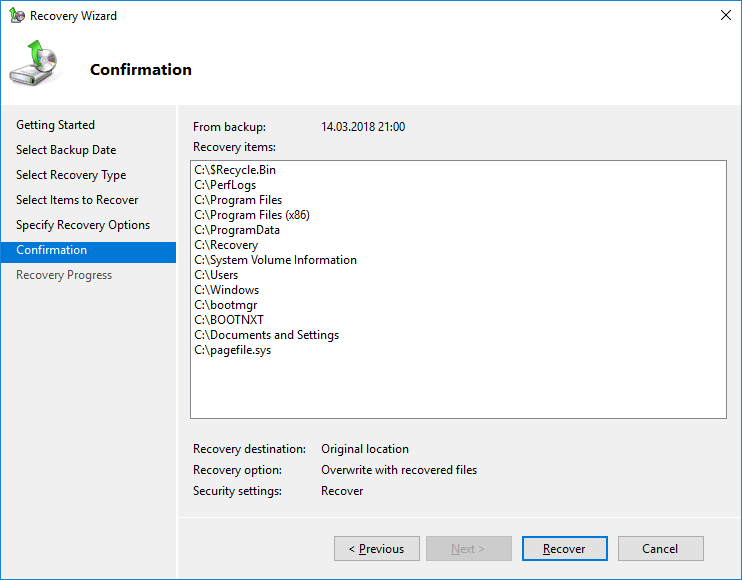
Процесс восстановления займет некоторое время.
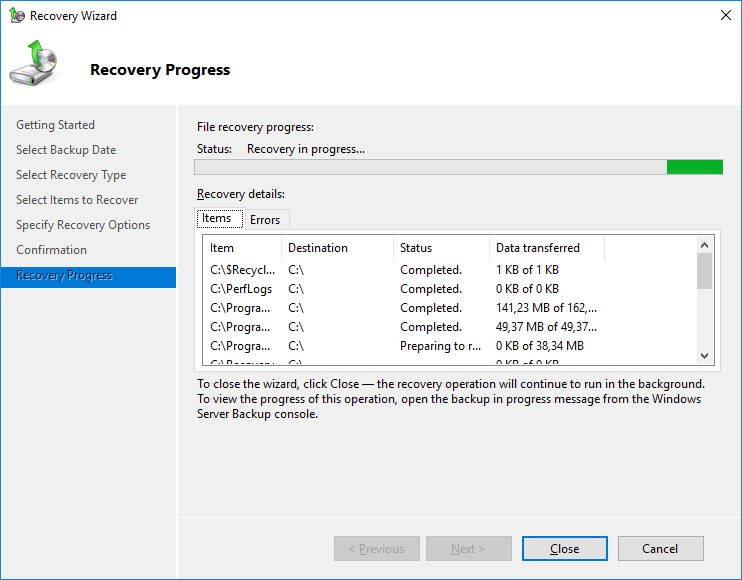
P. S. Другие инструкции:
- Настройка планировщика для Windows
- Настройка FTP-сервера на Windows Server 2016
- Обзор программы Resilio (BitTorrent) Sync
- Установка и настройка PHP и MySQL на IIS сервер
- Как отключить Конфигурацию усиленной безопасности Internet Explorer в Windows Server 2012
Ознакомиться с другими инструкциями вы можете на нашем сайте. А чтобы попробовать услугу — кликните на кнопку ниже.



